HOW TO
Freischalten von DJI-Flugverbotszonen in Site Scan Flight for ArcGIS
Zusammenfassung
Mit der Site Scan Flight for ArcGIS-App können Piloten DJI-Flugverbotszonen innerhalb der App freischalten.Es gibt zwei Arten von Flugverbotszonen, die Piloten in Site Scan freischalten können: Autorisierungszonen und eingeschränkte Zonen.
Für das Freischalten von Warnzonen und erweiterten Warnzonen ist keine Aktion erforderlich.
Autorisierungszonen (Self-Unlock-Zonen, selbstständiges Freischalten)
Für das Freischalten von Autorisierungszonen benötigen die Piloten ein verifiziertes DJI-Konto. Es ist möglich, mehrere Autorisierungszonen freizuschalten, wobei dieser Workflow vollständig in Site Scan ausgeführt werden kann.
Eingeschränkte Zonen (Custom-Unlock-Zonen, benutzerdefiniertes Freischalten)
Für das Freischalten von eingeschränkten Zonen müssen Piloten über die benutzerdefinierte Online-Freischaltung eine besondere Genehmigung von DJI einholen. Die Piloten müssen bei einem DJI-Konto angemeldet sein und eine Autorisierungsanfrage an DJI senden. Die Custom-Unlock-Zone kann erst über Site Scan aktiviert werden, nachdem die Genehmigung auf Freischaltung erteilt wurde.
Um in einer DJI-Flugverbotszone fliegen zu können, sind zwei Schritte erforderlich:
- Freischalten der erforderlichen Zone(n)
- Aktivieren der erforderlichen Zone(n)
Piloten müssen ein DJI-Konto besitzen, um fortzufahren. In dieser Ressource wird das Freischalten der beiden Zonentypen beschrieben, für die unterschiedliche Voraussetzungen vorliegen.
Sonstige Hinweise:
- Zum Zeitpunkt der Veröffentlichung dieser Informationen ist die Verifizierung der Telefonnummer für das Freischalten von Flugverbotszonen nur über iPad mini-Geräte möglich. Besitzer anderer iPad-Modelle müssen diesen Schritt (B2 unten) entweder in DJI GO oder in der DJI Pilot-App ausführen.
- Warnzonen und erweiterte Warnzonen müssen nicht freigeschaltet werden und werden daher nicht in Site Scan for ArcGIS angezeigt.
Vorgehensweise
Hinweis: Wenn Sie sicher sind, dass für Ihren Flug eine bestimmte Custom-Unlock-Zone erforderlich ist, fordern Sie unter www.dji.com/flysafe/custom-unlock zunächst die Autorisierung für diese Zone an, und befolgen Sie die dort beschriebene Vorgehensweise. Wenn Sie nicht sicher sind, erhalten Sie an dieser Stelle Hinweise darauf, ob dieser Schritt notwendig ist.
- Einrichtung
- Aktualisieren Sie Site Scan Flight for ArcGIS-App für das iPad auf die neueste Version.
- Öffnen Sie die App auf dem iPad.
- Aktivieren Sie den Beta-Modus: Settings > User Account > Beta Mode.
- Stellen Sie eine Verbindung mit einer DJI-Drohne her.
- Durchsuchen Sie die DJI Fly Safe Geo Zone Map nach Flugverbotszonen in der Nähe, indem Sie die Option "Global Settings" öffnen und auf Check No-Fly Zones tippen.
- Wählen Sie den gewünschten Flugmodus oder einen vorhandenen Flugplan aus.
- Wenn Sie einen neuen Flugplan anlegen, geben Sie einen Namen ein, wählen Sie einen Speicherort aus (optional), und tippen Sie auf Next.
- Passen Sie das Fluggebiet an, indem Sie die Stützpunkte des Polygons ziehen.
- Aktivieren Sie die Umschaltfläche "DJI No-Fly Zones", indem Sie, wie in der Abbildung gezeigt, auf das Zahnradsymbol auf der Karte tippen. Dieser Karten-Layer ist nur verfügbar, solange eine Verbindung mit einer DJI-Drohne besteht.
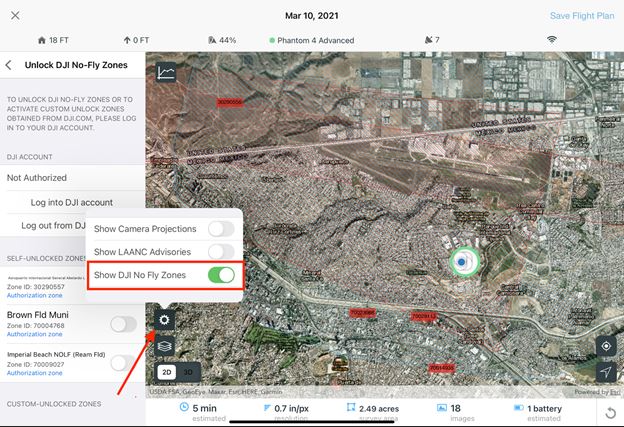
- Navigieren Sie in der Karte, um nach Flugverbotszonen zu suchen, die sich möglicherweise mit bestimmten Flugabschnitten überlagern.
- Freischalten von DJI-Flugverbotszonen
- Tippen Sie unter "Flight Settings" auf Unlock DJI No-Fly Zones.
- Tippen Sie auf Log into DJI account, und befolgen Sie die Anweisungen, sofern Sie nicht bereits angemeldet sind. Hinweis: Zum Zeitpunkt der Veröffentlichung dieser Informationen kann dieser Schritt nur auf iPad mini-Geräten ausgeführt werden.
- Wenn Sie bereits zuvor die Autorisierung für eine bestimmte Custom-Unlock-Zone bei DJI angefordert haben, wird diese unterhalb von Custom-Unlocked Zones angezeigt.Wenn dies die einzige Zone ist, die Sie auf Ihrem Flug durchqueren müssen, fahren Sie mit Schritt 6 fort.
- Wechseln Sie zur Liste "Nearby No-Fly Zones". Beim Tippen auf eine Zone wird in der Karte automatisch auf diese Zone gezoomt. Zonen können auch mit Querverweisen in Form von Zonen-IDs zwischen Karte und Liste versehen werden.
- Tippen Sie auf Unlock, um die Zone(n) in der Liste "Nearby No-Fly Zones" freizuschalten.
- Autorisierungszonen (Self-Unlock-Zonen): Diese Zonen können sofort freigeschaltet werden und werden dann in der Liste "Self-Unlocked Zones" oben angezeigt.
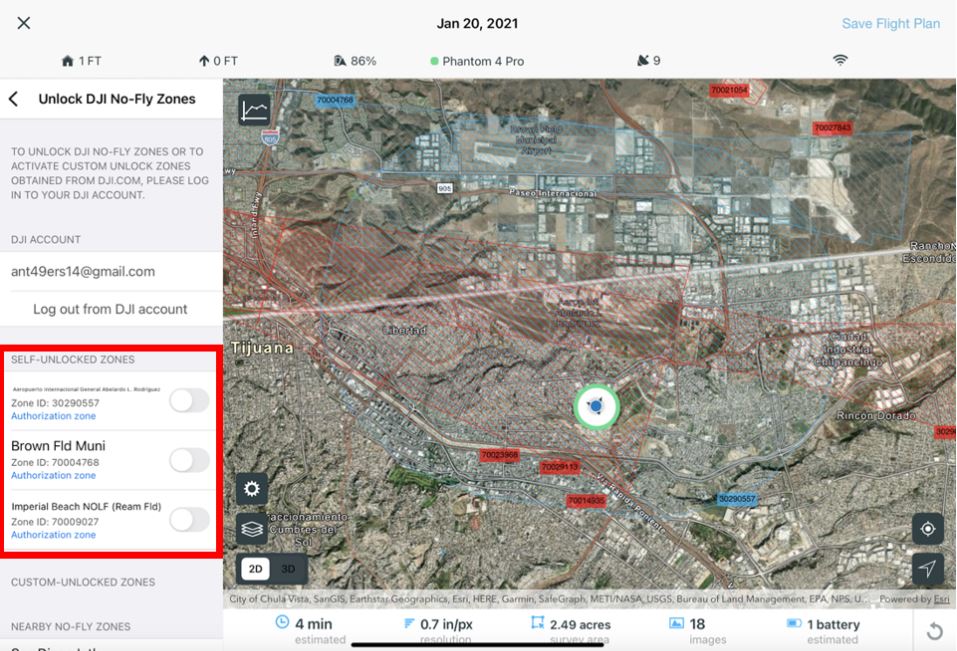
- Eingeschränkte Zonen (Custom-Unlock-Zonen): Für das Freischalten dieser Zonen ist eine spezielle Berechtigung von DJI erforderlich. Sie können diese Berechtigung unter www.dji.com/flysafe/custom-unlock anfordern. Wenn die Berechtigung durch DJI erteilt wurde, werden die Zonen automatisch in der Liste "Custom-Unlock Zones" oben angezeigt (siehe Schritt 3).

- Zonen, die bereits zuvor freigeschaltet wurden, werden weiterhin in der Liste "Nearby No-Fly Zones" mit dem Hinweis Unlocked aufgeführt.Fahren Sie mit Schritt 6 fort, wenn Sie alle benötigten Zonen freigeschaltet haben.

- Wenn Sie alle gewünschten Zonen freigeschaltet haben, können Sie sie in der Liste "Self-Unlocked Zones" und "Custom-Unlocked Zones" aktivieren oder deaktivieren. Sie können zwar mehrere Autorisierungszonen gleichzeitig, aber nur jeweils eine eingeschränkte Zone aktivieren.


Hinweis: Wenn Sie eine Autorisierungszone aktivieren, werden möglicherweise gleichzeitig auch andere Zonen aus der Liste "Self-Unlocked Zones" aktiviert. Das erfolgt in DJI aufgrund der Zonengruppierung automatisch und wirkt sich nicht auf Ihren Flug aus.
- Kehren Sie zum Menü "Flight Settings" zurück, und führen Sie den Flug durch.
- Custom-Unlock-Zonen und Missionen mit mehreren Akkuladungen
Custom-Unlock-Zonen, einschließlich Missionen mit mehreren Akkuladungen, müssen vor jedem Flug aktiviert werden. Aus diesem Grund ist das Menü "No-Fly Zones" während der Systemprüfung zur Vorbereitung des Fluges verfügbar.- Tippen Sie bei der Systemprüfung nach dem ersten Flug einer Mission mit mehreren Akkuladungen auf DJI No-Fly Zones.
- Ermitteln Sie die Custom-Unlock-Zone im Fluggebiet, und aktivieren Sie sie gegebenenfalls.
- Schließen Sie das Menü, und fahren Sie mit dem nächsten Flug fort.
- Wiederholen Sie diese Schritte für alle weiteren Flüge der Mission mit mehreren Akkuladungen.

Artikel-ID:000025287
Hilfe von ArcGIS-Expert*innen erhalten
Die Esri Support-App herunterladen