HOW TO
Konfigurieren eines Integromat-Webhooks zum Hochladen von ArcGIS Survey123 Feature-Berichten in einen Cloud-Service-Provider
Zusammenfassung
Standardmäßig kann ArcGIS Survey123 Survey-Ergebnisse nicht direkt in einem Cloud-Speicher (wie Google Drive und OneDrive) speichern. Survey123 muss mit Integromat konfiguriert werden, um Survey-Ergebnisse in einem Cloud-Service zu speichern. Integromat ist ein Workflow-Service von Drittanbietern zum Verbinden von Apps und zum Übertragen und Transformieren von Daten
Hinweis: Integromat ist ein Drittanbieter-Service. Esri haftet nicht für Ungenauigkeiten bei der Positionierung, nachfolgende Aktualisierungen, Fehler oder Auslassungen von Daten.
In diesem Artikel wird beschrieben, wie Sie die Unterstützung durch den Integromat Webhook verwenden können, um einen Survey123 Survey-Formularbericht in einem Cloud-Service zu speichern.
Vorgehensweise
In diesem Artikel wird eine Survey-Antwort und ein Survey-Berichtsformular in Survey123 konfiguriert und erstellt, und die Berichtsdatei wird heruntergeladen und über Integromat auf Google Drive hochgeladen.
- Erstellen Sie einen Survey und eine Berichtsvorlage in ArcGIS Survey123.
- Melden Sie sich bei Integromat an.
- Klicken Sie in der oberen rechten Ecke auf Create a new scenario.
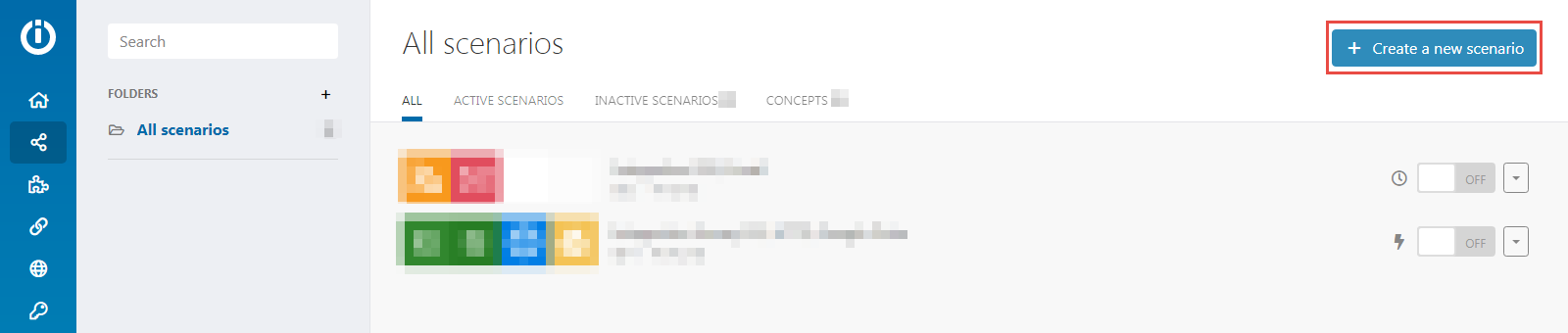
- Suchen Sie im Feld Search nach Survey123, klicken Sie auf das Symbol, und klicken Sie auf Continue.
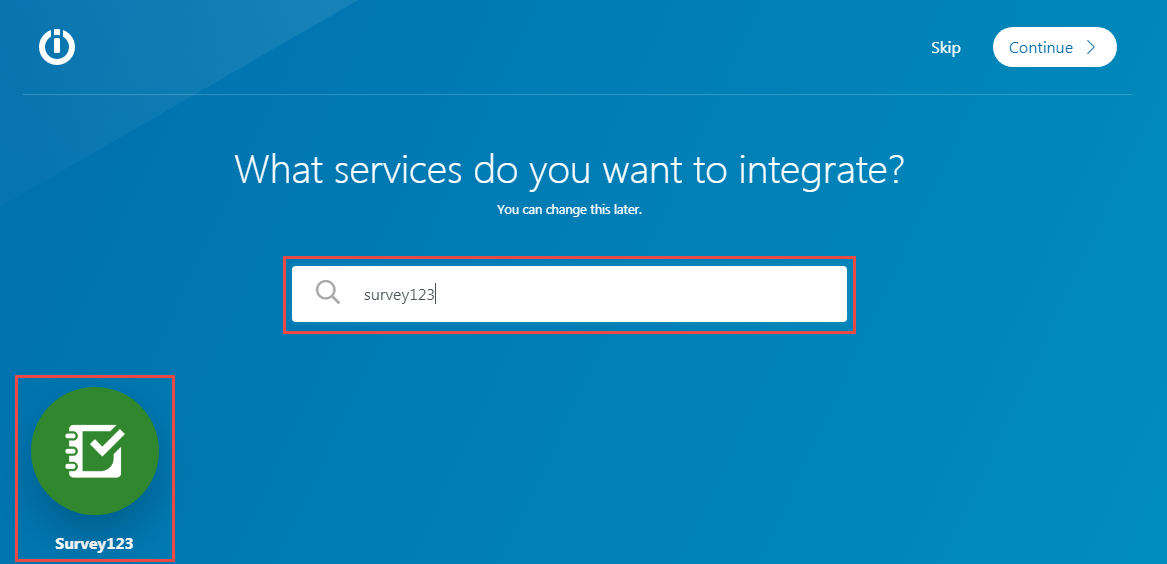
- Klicken Sie auf das Symbol
 , um ein Modul auszuwählen. Klicken Sie auf Survey123 > Watch survey.
, um ein Modul auszuwählen. Klicken Sie auf Survey123 > Watch survey.
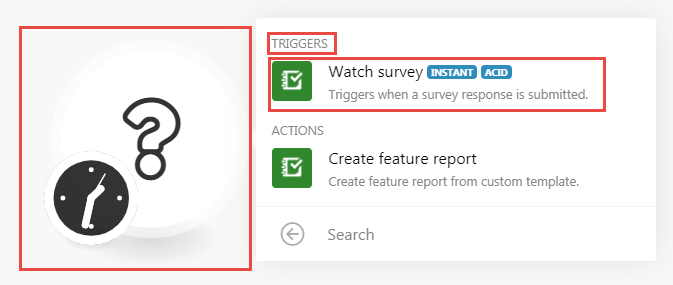
- Klicken Sie in der Moduleinstellung von Survey123 auf Add, um Webhook zu konfigurieren.
- Geben Sie im Pop-up Add a hook einen Namen für Webhook ein.
- Klicken Sie auf Add unter der Überschrift Connection. Standardmäßig ist Connection name auf My ArcGIS Online connection festgelegt. Klicken Sie auf Fortfahren.
- Wählen Sie den Survey aus, von dem Sie Informationen und Antworten erhalten möchten.
- Klicken Sie auf Save > OK, um die Moduleinstellungen zu schließen.
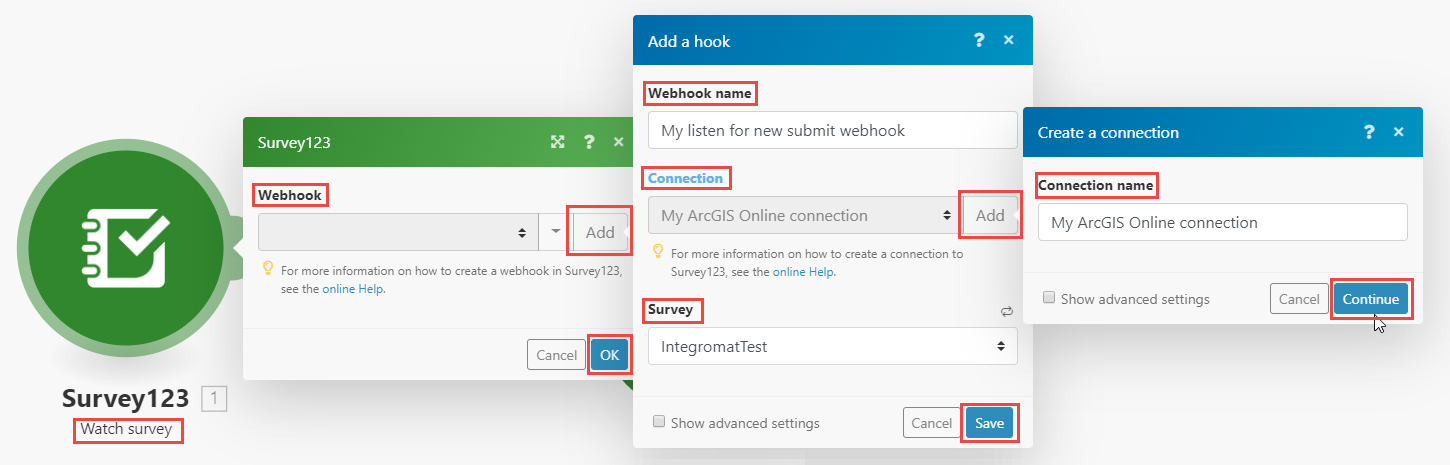
- Klicken Sie auf Add another module, um zwei Module miteinander zu verbinden. Wählen Sie im Pop-up Survey123 > Create feature report aus.
- Konfigurieren Sie den Feature-Bericht in Survey123 mit dem Modul Create feature report. Die Einstellungen sind für jedes Modul spezifisch. Weitere Informationen finden Sie unter Integromat: Module settings.
- Klicken Sie auf Add unter der Überschrift Connection, und wählen Sie denselben Survey wie in Schritt 5d aus der Dropdown-Liste mit der Überschrift Survey aus.
- Geben Sie eine Vorlage unter Report Template an.
- Geben Sie die Feature ObjectID an, die im Bericht enthalten sein soll. Mit dem folgenden Ausdruck werden die Survey-Datensätze für die generierten Berichte angegeben:
1.Response[1]: addResults[1]: objectID
- Klicken Sie auf OK, um die Moduleinstellungen zu schließen.

- Klicken Sie auf Add another module, um das HTTP-Modul hinzuzufügen.
- Suchen Sie in dem Pop-up nach HTTP, und klicken Sie auf HTTP > Get a file.
Hinweis: Verwenden Sie Get a file, um eine Datei von einer URL herunterzuladen. Durch diese Funktion lädt die URL der Berichtsausgabe den Bericht erfolgreich herunter.
- Geben Sie eine URL für die Ausgabe des Survey123-Berichts an. Die folgende URL verweist auf die Datei in ArcGIS Survey123 von dem zuletzt ausgeführten Bericht:
2. resultInfo: resultFiles[1]: url
- Klicken Sie auf OK.
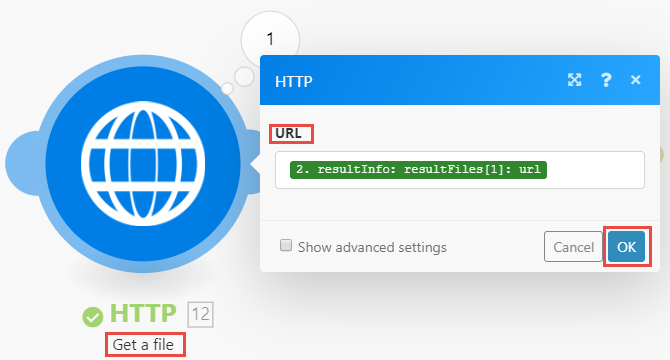
- Klicken Sie auf Add another module, um das Modul Upload a File hinzuzufügen.
- Suchen Sie in dem Pop-up nach Google Drive, und klicken Sie auf Google Drive > Upload a file.
- Geben Sie Destination und Target folder an, um die Datei dort abzulegen.
- Wählen Sie für Source file das Modul HTTP-Get a File aus.
- Klicken Sie auf OK.

- Klicken Sie auf Run once. Durch diese Automatisierung wird der angegebene Survey auf neue Antworten überwacht, ein Feature-Bericht für jedes neue Feature erstellt, die Berichtsdatei heruntergeladen und die Berichtsdatei in den gewünschten Speicherort (Google Drive) hochgeladen.
Hinweis: Aktivieren Sie SCHEDULING, um Survey-Antworten innerhalb eines bestimmten Zeitraums zu erfassen.
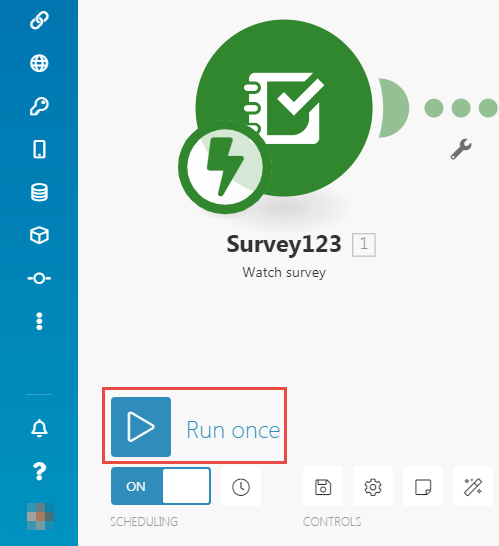
Hinweis: Es gibt viele Optionen zum Anpassen und Verändern von Integromat-Szenarien. Eine andere beliebte Option ist die Verwendung des Moduls "Cloud Convert" zum Konvertieren von der .docx-Datei, die vom Feature-Bericht erstellt wird, in verschiedene andere Dateiformate, wie z.B. .pdf. Das Modul "Cloud Convert" wird hinter das HTTP-Modul platziert, und es lädt die .docx-Datei von dem erstellten Link des Feature-Berichts im Modul Survey123 herunter. Die .docx-Datei wird danach in eine .pdf konvertiert und dann an die ausgehende E-Mail angehängt.
Artikel-ID:000020865
Hilfe von ArcGIS-Expert*innen erhalten
Die Esri Support-App herunterladen