Häufig gestellte Frage (FAQ)
Ist es möglich, Daten in Esri Story Maps zu filtern?
Antwort
Nein. Es ist nicht möglich, Daten in Esri Story Maps zu filtern. Wenn eine Webkarte als Story-Map freigegeben wurde, gibt es in Esri Story Maps keine Schnittstelle, mit deren Hilfe der Benutzer Daten filtern kann. Es ist jedoch möglich, Daten zu filtern, indem die Webkarte als Web AppBuilder for ArcGIS-App freigegeben, das Widget Filter in der Web-App konfiguriert und die konfigurierte Web-App als Webseite in einer Story-Map eingebettet wird.
Verwenden Sie die folgende Problemumgehung, um Daten in Esri Story Maps zu filtern:
- Erstellen Sie in der ArcGIS Online-Webkarte eine Web AppBuilder for ArcGIS-App. Weitere Informationen finden Sie unter Web AppBuilder for ArcGIS: Erstellen der ersten App.
Hinweis: Entfernen Sie alle Filter in der Webkarte, bevor Sie eine Web-App oder eine Story-Map erstellen. Wenn die Funktion Filter in einer ArcGIS Online-Webkarte konfiguriert wurde, bevor sie als Web-App oder Story-Map freigegeben wurde, werden nur die gefilterten Daten angezeigt. Es gibt keine Funktion zum Entfernen des konfigurierten Filters.
- Fügen Sie in der Web AppBuilder for ArcGIS-App das Widget Filter hinzu, und konfigurieren Sie es.
Im folgenden Beispiel werden insgesamt 28 Sehenswürdigkeiten in New York City verwendet. Bei 22 dieser Sehenswürdigkeiten ist die Spalte Review ausgefüllt und bei den restlichen sechs leer. Das Widget Filter wird basierend auf der Verfügbarkeit der Kritiken der ausgewählten Touristenattraktionen konfiguriert.
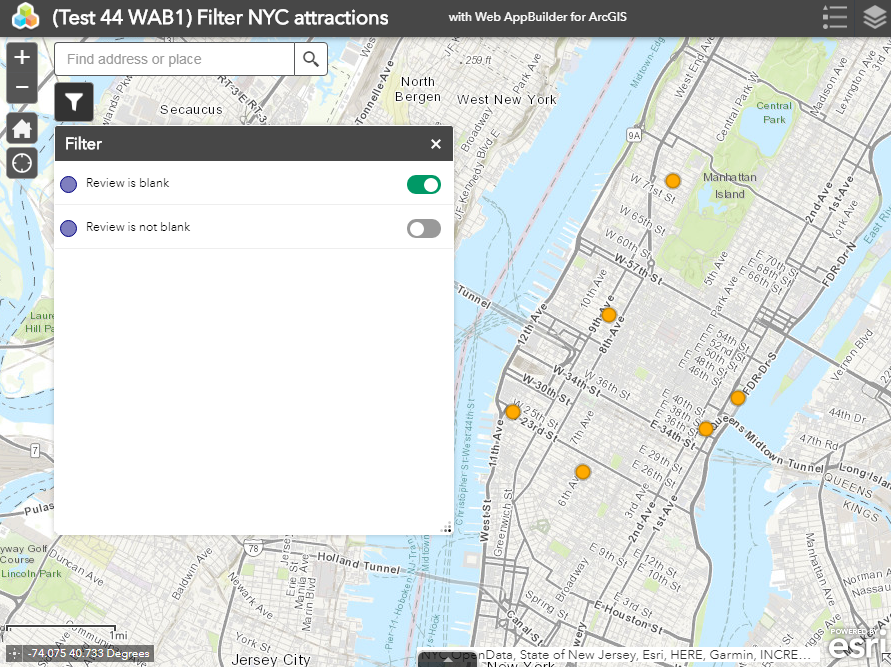
- Fügen Sie die konfigurierte Web AppBuilder for ArcGIS-App in der gewünschten Story-Map-Vorlage ein.
Hinweis: Verwenden Sie statt der URL der Konfigurationsseite die Web AppBuilder for ArcGIS-Web-App-Viewer-URL.
- Fügen Sie eine Registerkarte hinzu.
- Wählen Sie im Dialogfeld Registerkarte hinzufügen die Option Webseite aus.
- Fügen Sie im Abschnitt Link zu Webseite die URL der konfigurierten Web-App ein. Klicken Sie auf Konfigurieren.
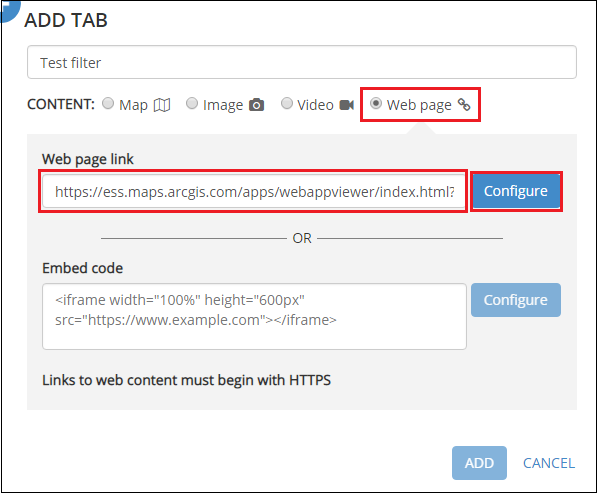
- Geben Sie Position an, und klicken Sie auf Hinzufügen.
Die folgende Abbildung zeigt die konfigurierte Web-App. Das Widget Filter ist in Story Map Series eingebettet.
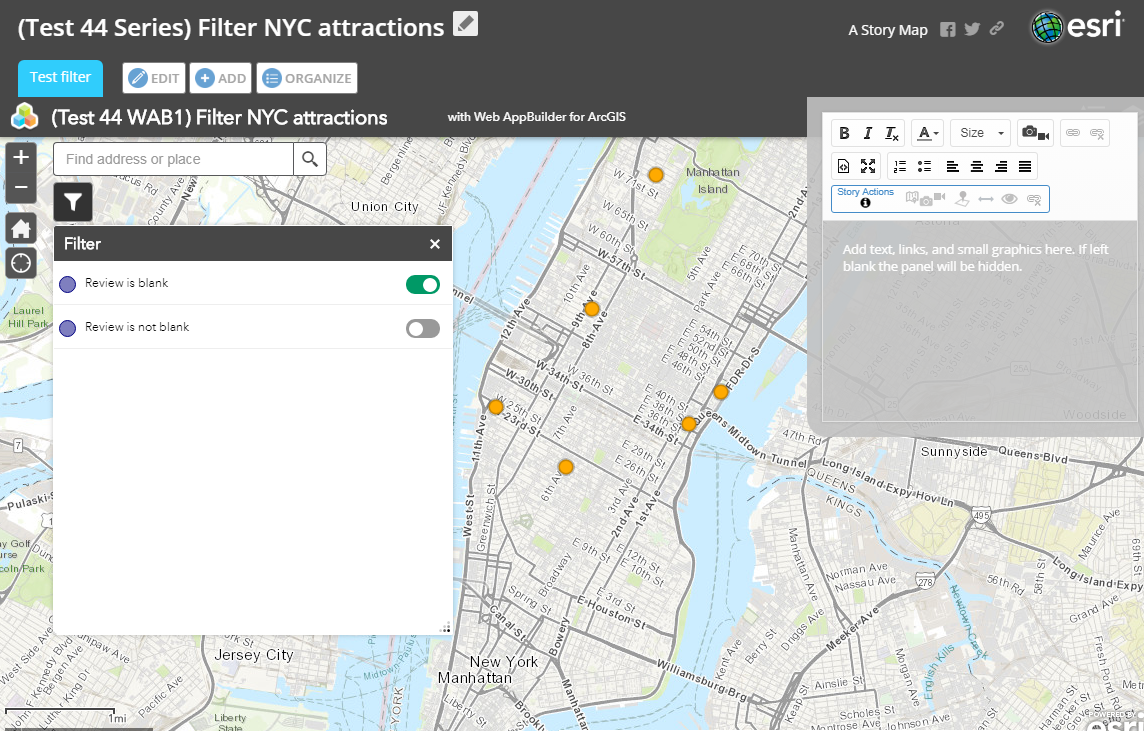
- Fügen Sie einen Abschnitt hinzu, indem Sie auf das Symbol "Hinzufügen" klicken.
- Wählen Sie Medien > Link zu Inhalt aus.

- Fügen Sie im Abschnitt Link zu Inhalt im Web die URL der konfigurierten Web-App ein. Klicken Sie auf das Häkchen.
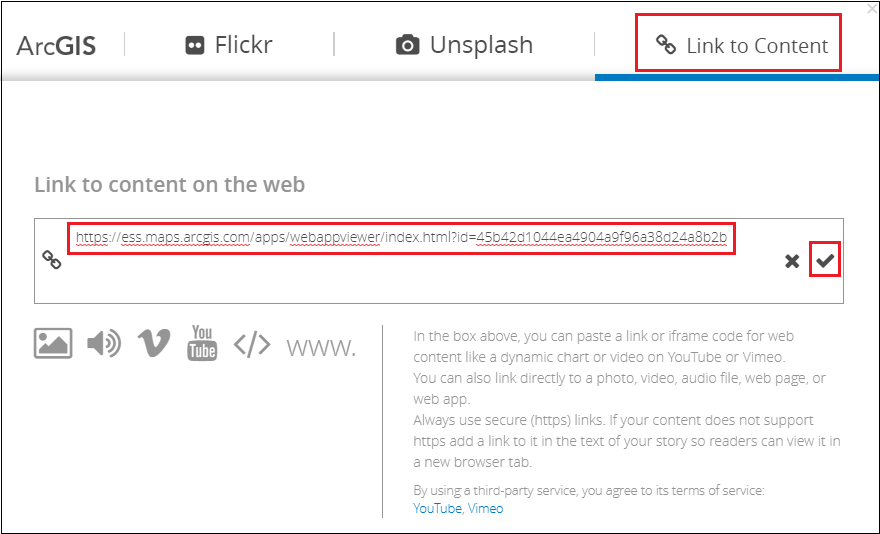
- Klicken Sie auf das Symbol Bearbeiten
 , und wählen Sie die Registerkarte Aussehen aus.
, und wählen Sie die Registerkarte Aussehen aus. - Wählen Sie im Abschnitt Interaktion das Kontrollkästchen Interaktion aktiviert aus.
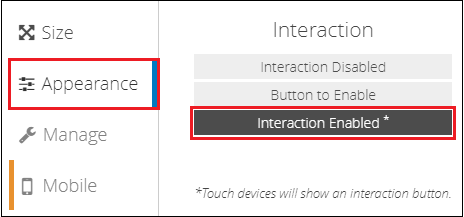
- Klicken Sie auf das Häkchen
 .
.
Die folgende Abbildung zeigt die konfigurierte Web-App. Das Widget Filter ist in Story Map Cascade eingebettet.
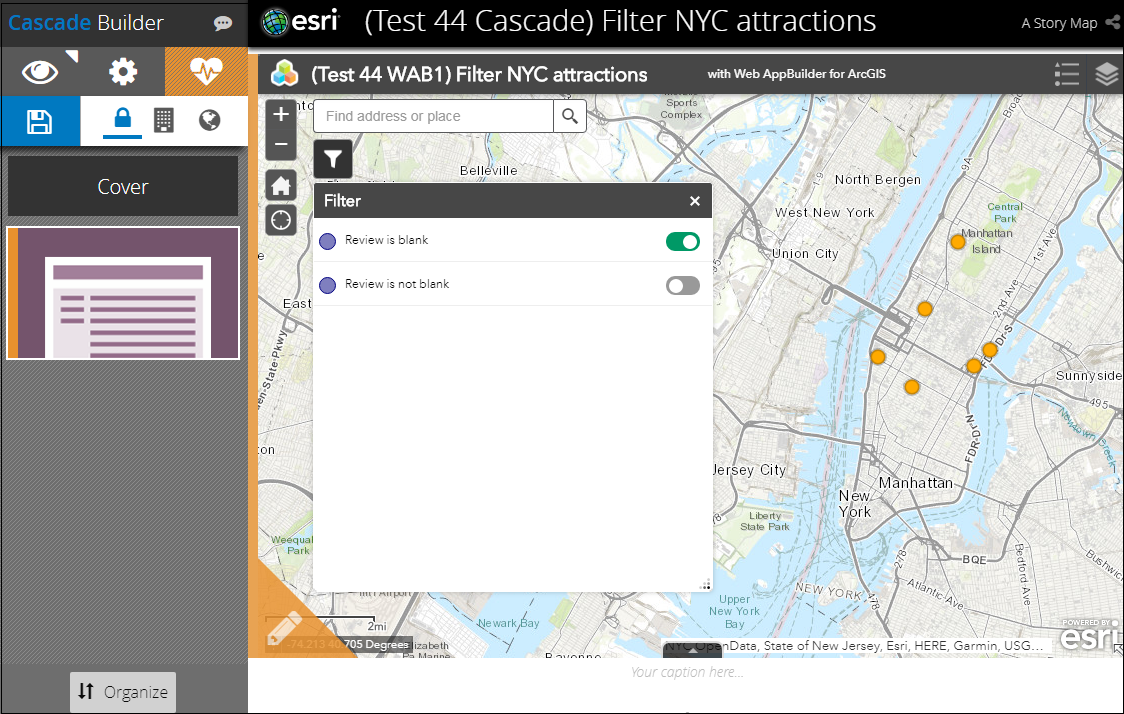
- Fügen Sie einen Abschnitt hinzu.
- Wählen Sie im Dialogfeld Abschnitt für die Startseite hinzufügen die Option Webseite aus.
- Fügen Sie im Abschnitt Link zu Webseite die URL der konfigurierten Web-App ein. Klicken Sie auf Konfigurieren.
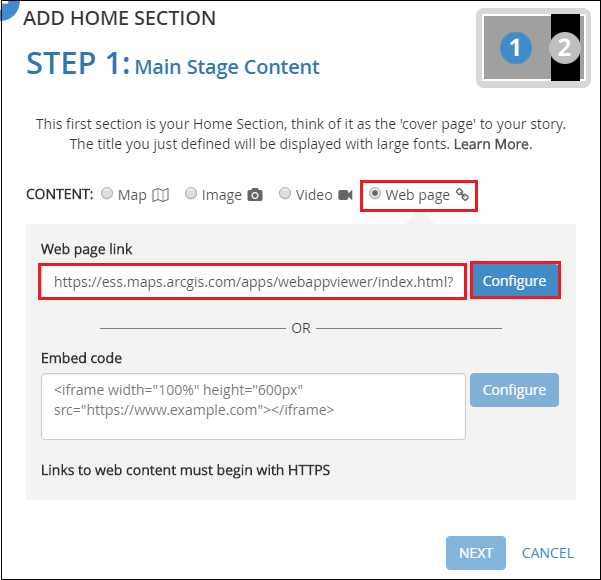
- Geben Sie Position an, und klicken Sie auf WEITER.
- Konfigurieren Sie den Inhalt des unverankerten Fensters, und klicken Sie auf Hinzufügen.
Die folgende Abbildung zeigt die konfigurierte Web-App. Das Widget Filter ist in Story Map Journal eingebettet.
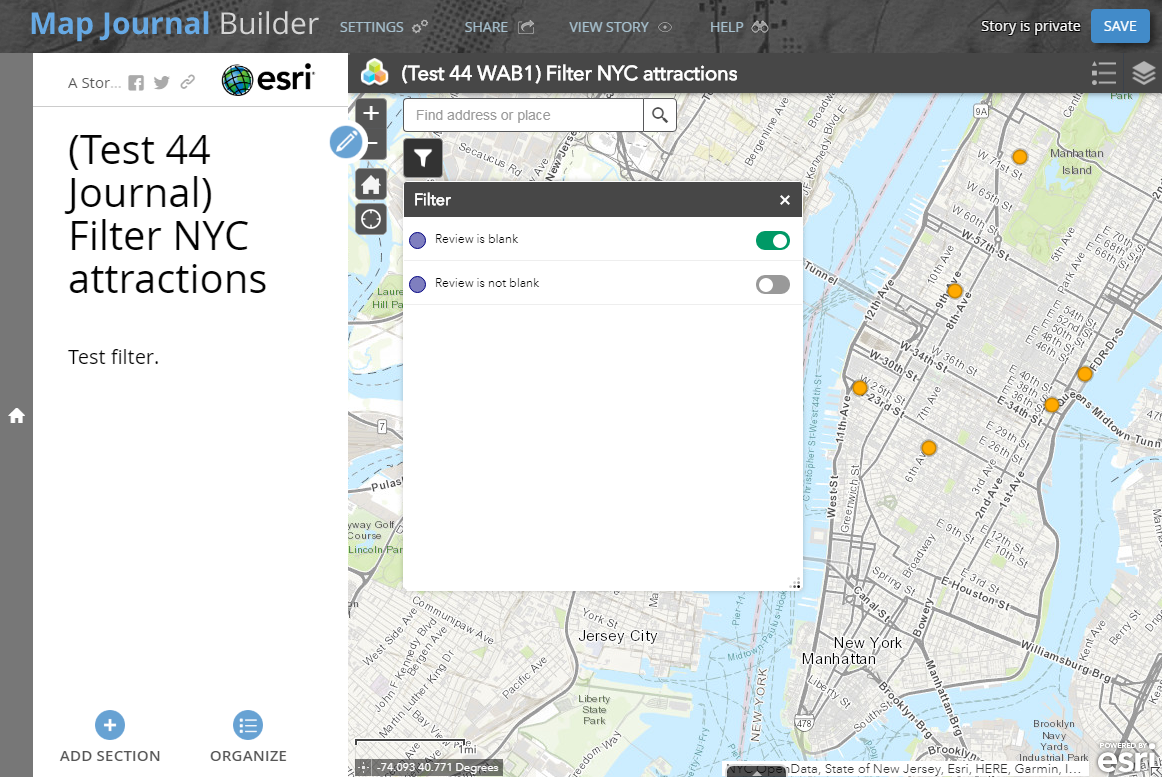
Hinweis: Es ist nicht möglich, eine mit dem Widget Filter konfigurierte Web-App in Story Map Basic, Shortlist, Swipe & Spyglass und Tour einzubetten.
Artikel-ID:000020058
Hilfe von ArcGIS-Expert*innen erhalten
Die Esri Support-App herunterladen