PROBLEM
Anlagen von Bodenpasspunkten können in Drone2Map for ArcGIS nicht heruntergeladen werden
Beschreibung
Beim Importieren von Bodenpasspunkten (Ground Control Points, GCPs), die Anlagen enthalten, mit der Option zum Importieren aus einer File-Geodatabase können in einigen Fällen die Anlagen nicht in den Ordner (GCP-Fotos) im Projektverzeichnis heruntergeladen werden.
Ursache
Dieses Problem tritt dann auf, wenn das Global-ID-Feld in der GCP-Feature-Class in der File-Geodatabase fehlt. Das Global-ID-Feld ist erforderlich, damit die Tabelle in die Geodatabase-Replikation eingebunden werden kann und um eine Feature- oder Tabellenzeile innerhalb einer Geodatabase und Geodatabase-übergreifend eindeutig zu identifizieren.
Lösung oder Problemumgehung
Erstellen Sie in ArcGIS Pro eine Point-Feature-Class, die ein Global-ID-Feld enthält, und fügen Sie die GCPs und Anlagen zu dieser Feature-Class hinzu. Verwenden Sie diese Point-Feature-Class beim Importieren von GCPs in der Anwendung Drone2Map for ArcGIS.
- Erstellen Sie in ArcGIS Pro eine neue File-Geodatabase.
- Erstellen Sie eine Point-Feature-Class in der in Schritt 1 erstellten File-Geodatabase. Klicken Sie mit der rechten Maustaste auf die File-Geodatabase im Bereich Katalog , wählen Sie Neu aus, und klicken Sie auf Feature-Class, um den Bereich Feature-Class erstellen zu öffnen.
- Füllen Sie im Abschnitt Definieren alle erforderlichen Felder aus, und klicken Sie auf Weiter.
- Geben Sie als Name den Ausgabenamen für die Point-Feature-Class ein.
- Wählen Sie als Typ der Feature-Class den Typ Punkt aus.
- Deaktivieren Sie für Geometrische Eigenschaften sowohl M-Werte als auch Z-Werte.
- Fügen Sie im Abschnitt Felder zwei neue Felder hinzu, und klicken Sie auf Weiter.
- Feldname: Höhe, Datentyp: Double
- Feldname: Beschriftung, Datentyp: Text
- Wählen Sie im Abschnitt Raumbezug das Koordinatensystem aus, und klicken Sie auf Fertig stellen.
- Füllen Sie im Abschnitt Definieren alle erforderlichen Felder aus, und klicken Sie auf Weiter.
- Bearbeiten Sie die Point-Feature-Class, indem Sie mit dem Werkzeug Anhängen die GCPs hinzufügen.
- Wählen Sie für Eingabe-Datasets die GCP-Feature-Class aus.
- Wählen Sie für Ziel-Dataset die in Schritt 2 erstellte Point-Feature-Class aus.
- Wählen Sie für Schematyp die Option Feldzuordnung zum Abgleichen von Schema-Unterschieden verwenden aus.
- Bearbeiten Sie für Feldzuordnung das Quellfeld für die Felder Beschriftung und Höhe im Abschnitt Quelle.
- Wählen Sie das Feld Beschriftung aus, klicken Sie auf Neue Quelle hinzufügen, und wählen Sie in der GCP-Feature-Class das Feld aus, in dem das Feld Beschriftung angegeben ist oder die Anlagennamen enthalten sind.
- Wählen Sie das Feld Höhe aus, klicken Sie auf Neue Quelle hinzufügen, und wählen Sie in der GCP-Feature-Class das Feld aus, in dem das Feld Höhe angegeben ist oder Höheninformationen enthalten sind.
- Klicken Sie auf Ausführen, um das Werkzeug auszuführen.
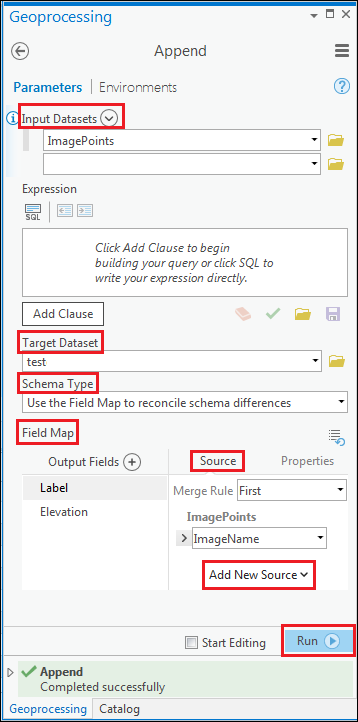
Die Point-Feature-Class wird mit den Punkt-Features und Attributen in Bezug auf die GCP-Feature-Class angehängt.
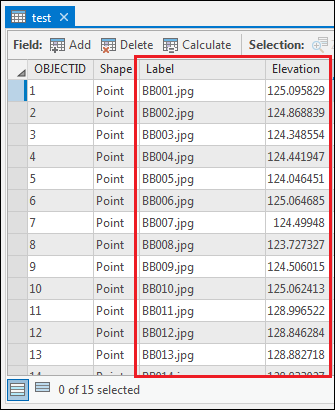
- Verwenden Sie das Werkzeug Global-IDs hinzufügen, um ein Global-ID-Feld in der Point-Feature-Class zu erstellen. Wählen Sie die Point-Feature-Class als Eingabe für das Werkzeug aus.
- Verwenden Sie das Werkzeug Anlagen aktivieren, um Anlagen für die Point-Feature-Class zu aktivieren. Wählen Sie die Point-Feature-Class als Eingabe für das Werkzeug aus.
- Verwenden Sie das Werkzeug Anlagen hinzufügen, um die Anlagen in der GCP-Feature-Class zur Point-Feature-Class hinzuzufügen.
- Navigieren Sie im Fenster Toolboxes zu Data Management Tools > Anlagen > Anlagen hinzufügen.
- Wählen Sie für Eingabe-Datasets die in Schritt 2 erstellte Point-Feature-Class aus.
- Wählen Sie als Eingabe-Join-Feld das Feld Beschriftung aus.
- Wählen Sie für Zuordnungstabelle die GCP-Feature-Class aus.
- Wählen Sie als Zuordnungs-Join-Feld das Feld in der GCP-Feature-Class aus, in dem das Feld Beschriftung angegeben ist oder die Anlagennamen enthalten sind.
- Wählen Sie als Zuordnungs-Pfadfeld das Feld in der GCP-Feature-Class aus, in dem die Anlagenpfade enthalten sind.
- Klicken Sie auf Ausführen, um das Werkzeug auszuführen.
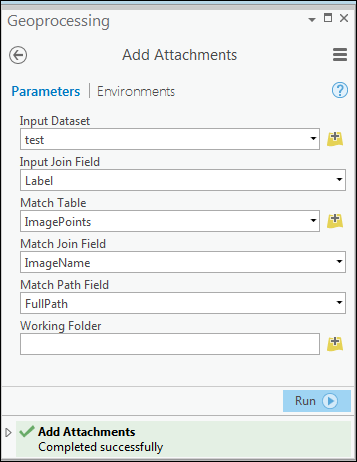
- Wenn die Anlagen erfolgreich zur Point-Feature-Class hinzugefügt wurden, dann verwenden Sie die Option Aus File-Geodatabase importieren, um die GCPs in der Anwendung Drone2Map for ArcGIS zu importieren. Wählen Sie im Abschnitt Point-Feature-Class die in den obigen Schritten erstellte Point-Feature-Class aus. Aktivieren Sie die Kontrollkästchen Feature-Geometrie verwenden und Feature-Anlagen verwenden, und klicken Sie auf OK.
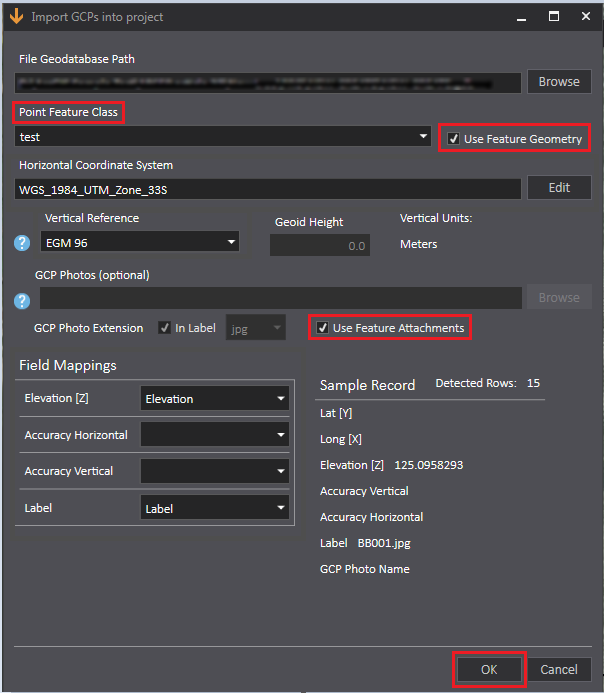
Die folgenden Abbildungen zeigen die GCPs, die im Dialogfeld GCPs verwaltenhinzugefügt wurden, und die Anlagen, die in das Projektverzeichnis heruntergeladen wurden.
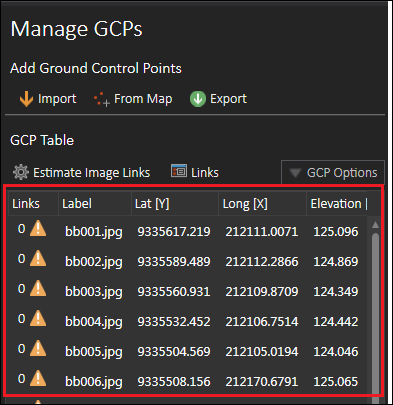
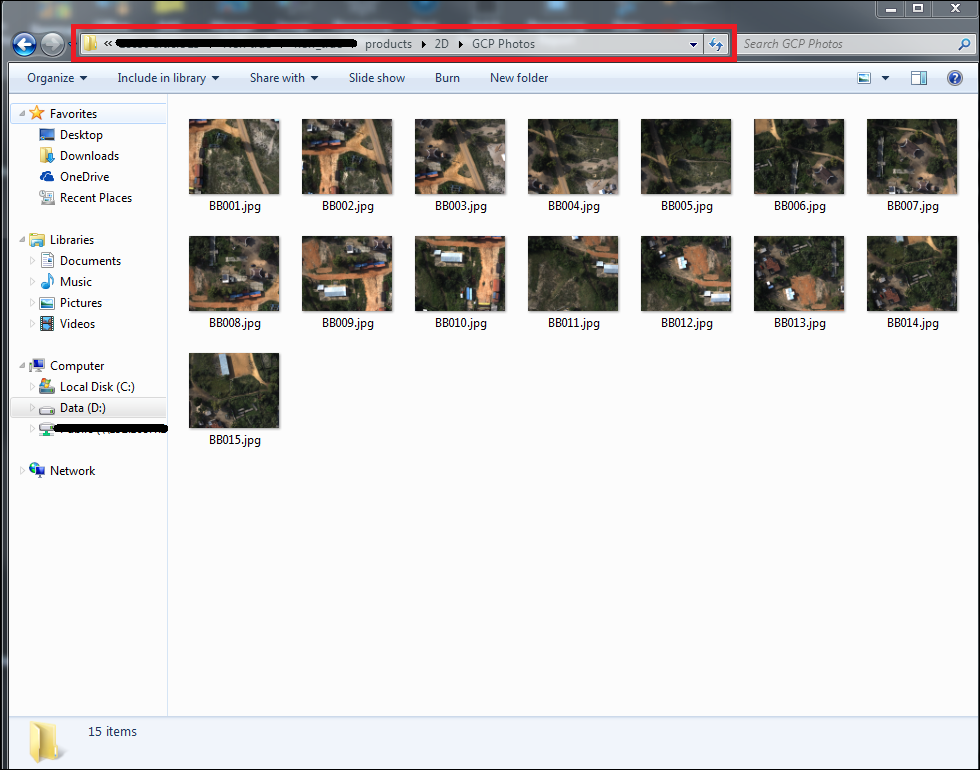
Artikel-ID:000018650
Hilfe von ArcGIS-Expert*innen erhalten
Die Esri Support-App herunterladen