PROBLEM
In der Formularvorschau der ArcGIS Survey123 Connect-Anwendung wird ein Bild angezeigt, im veröffentlichten Survey-Formular jedoch nicht
Beschreibung
Nach dem Hinzufügen einer Bildfrage in der ArcGIS Survey123 Connect-Anwendung wird das Bild in der Formularvorschau angezeigt, in dem veröffentlichten Survey der ArcGIS Survey123-Web-App jedoch nicht.
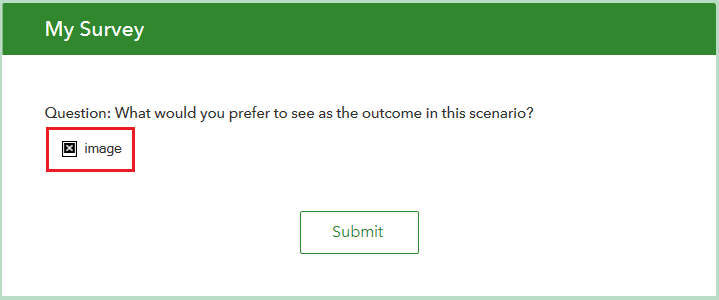
Ursache
Dieses Problem kann auftreten,
- Der Name der Bilddatei enthält Leerzeichen oder Sonderzeichen. Weitere Informationen finden Sie unter FAQ: Welche Zeichen sollten in ArcGIS nicht für Feldnamen und Tabellennamen verwendet werden?

- Der Name der Bilddatei im XLSX-Tabellenblatt stimmt nicht mit dem Dateinamen im Medienordner überein.
Lösung oder Problemumgehung
Wählen Sie je nach Ursache eine der folgenden Lösungen aus, um das Problem zu beheben, und veröffentlichen Sie den Survey erneut:
Hinweis: Das Aktualisieren und Neuveröffentlichen des Survey hat keine Auswirkungen auf die vorhandenen Daten.
Entfernen von Leer- und Sonderzeichen aus dem Bildnamen im Medienordner
- Klicken Sie in der ArcGIS Survey123 Connect-Anwendung auf den Survey-Inhaltsordner.
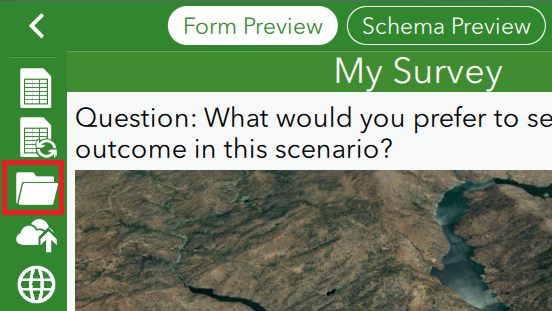
- Öffnen Sie den Medienordner, und suchen Sie das Bild.
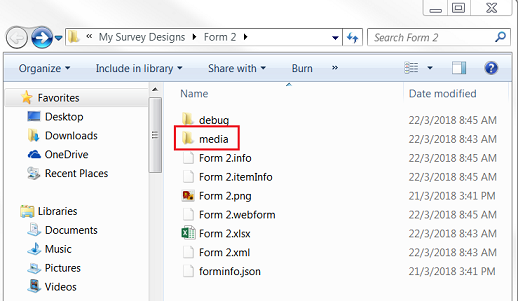
- Entfernen Sie Leer- und Sonderzeichen aus dem Bildnamen.
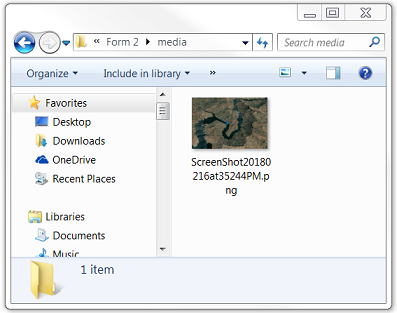
- Navigieren Sie zum XLSX-Formular, und fügen Sie den neuen Bildnamen ein.

- Speichern Sie das XLSX-Formular.
- Navigieren Sie zu ArcGIS Survey123 Connect, und veröffentlichen Sie den Survey erneut.
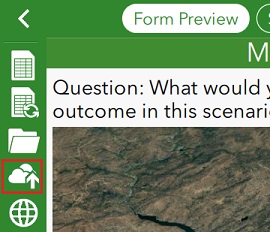
Kopieren des Dateinamens im Medienordner und Einfügen in das XLSX-Tabellenblatt
- Klicken Sie im Medienordner mit der rechten Maustaste auf den Dateinamen, und klicken Sie dann auf Eigenschaften.
- Kopieren Sie den Dateinamen, und klicken Sie auf OK, um das Fenster Eigenschaften zu schließen.
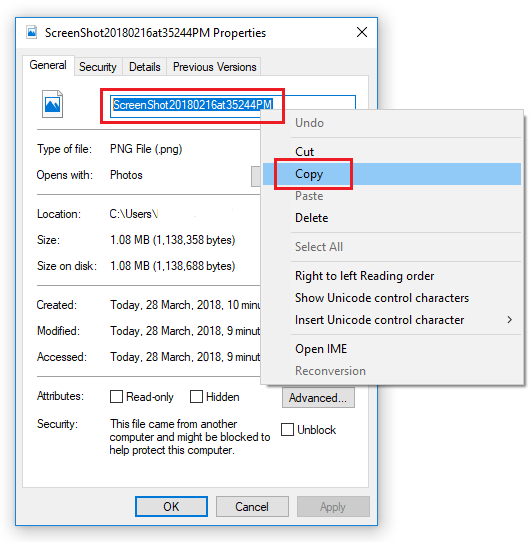
- Fügen Sie den Dateinamen in die Spalte media::images des XLSX-Tabellenblattes ein.
- Speichern Sie das XLSX-Tabellenblatt, und veröffentlichen Sie das Survey-Formular erneut.
Klicken Sie zum Anzeigen des veröffentlichten Survey-Formulars auf das Symbol Online-Surveyelement anzeigen ![]() . Das Bild wird jetzt unter der Frage angezeigt.
. Das Bild wird jetzt unter der Frage angezeigt.
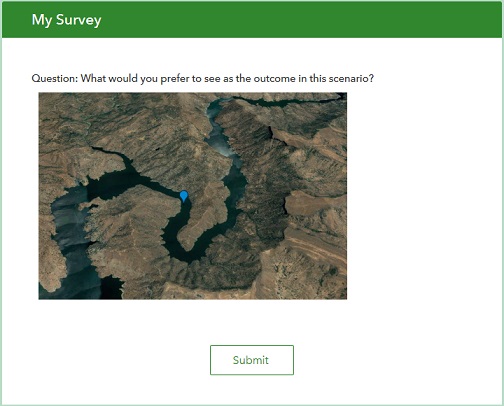
Artikel-ID:000017991
Hilfe von ArcGIS-Expert*innen erhalten
Die Esri Support-App herunterladen