PROBLEM
Im ausgeschnittenen Raster-Layer bleibt der ursprüngliche Farbverlauf des Eingabe-Raster-Layers nicht unverändert erhalten
Beschreibung
In ArcMap bleibt im ausgeschnittenen Ausgabe-Raster-Layer der ursprüngliche Farbverlauf des Eingabe-Raster-Layers nicht unverändert erhalten. Der Unterschied zwischen dem Farbverlauf des Eingabe-Raster-Layers und dem des ausgeschnittenen Ausgabe-Raster-Layers ist in den Abbildungen unten dargestellt.
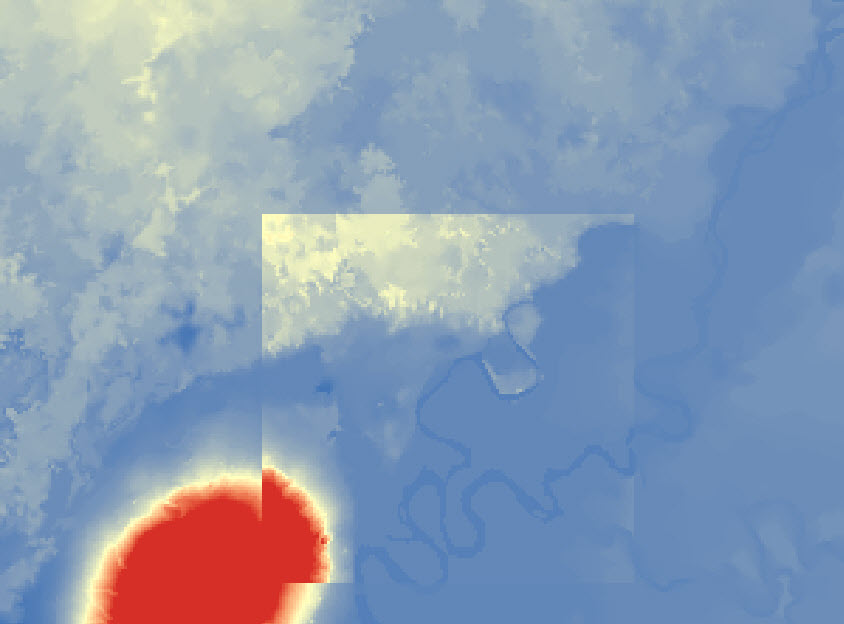
Ursache
Beim Ausschneiden eines Teils eines Raster-Layers wird der Bereich der Pixelwerte für den Layer geändert. Jedem Pixelwert ist eine bestimmte Farbe zugeordnet. Deshalb wird bei einer Änderung der Bereichswerte der Farbverlauf verändert. Dies ist der Grund dafür, weshalb der Farbverlauf des ausgeschnittenen Ausgabe-Raster-Layers von dem des ursprüngliches Eingabe-Raster-Layers abweicht.
Lösung oder Problemumgehung
Die folgenden Workarounds sind mögliche Lösungen:
Erstellen eines temporären Layers für den ausgeschnittenen Raster-Layer
Befolgen Sie die Anweisungen unter ArcMap-Webhilfe: Verwenden der Schaltfläche "Ausschneiden" im Fenster "Bildanalyse", um mit der Schaltfläche "Ausschneiden" im Fenster "Bildanalyse" einen temporären Layer zu erstellen. Wenn ein temporärer Layer erstellt wird, bleibt das ursprüngliche Raster-Dataset unverändert und dem Datenrahmen wird ein neuer temporärer Raster-Layer hinzugefügt. Weitere Informationen finden Sie unter ArcMap-Webhilfe: Fenster "Bildanalyse": Bereich "Verarbeitung".
Hinweis: Um das Raster-Dataset im temporären Layer zu speichern, können Sie auch das Raster-Dataset exportieren oder die Layer-Datei speichern.
Begrenzen der Ausdehnung des Datenrahmens auf das Shape des Shapefile oder der Feature-Class
Hinweis: Beim Festlegen der Ausdehnung des Datenrahmens auf das Shape des Shapefile oder der Feature-Class wird die Ausdehnung aller Layer im Datenrahmen entsprechend dem Shape des Shapefile oder der Feature-Class geändert.
- Klicken Sie im Inhaltsverzeichnis mit der rechten Maustaste auf den Datenrahmen-Layer, und klicken Sie auf Eigenschaften....

- Klicken Sie im Dialogfeld Eigenschaften: Datenrahmen auf Datenrahmen.

- Klicken Sie auf der Registerkarte Datenrahmen auf den Dropdown-Pfeil unter Ausschneideoptionen > Auf Shape zuschneiden. Klicken Sie auf Shape angeben... und dann auf OK.

- Klicken Sie im Dialogfeld Datenrahmen ausschneiden auf Umrisslinie der Features. Klicken Sie auf den Dropdown-Pfeil, wählen Sie den gewünschten Shapefile- oder Feature-Class-Layer aus, und klicken Sie auf OK.

- Klicken Sie auf OK > Übernehmen, um das Dialogfeld Eigenschaften: Datenrahmen zu schließen und den ausgeschnittenen Ausgabe-Raster-Layer anzuzeigen.

Hinweis: Der Ausgabe-Raster-Layer wird ungeachtet des Features des Shapefile entsprechend der Rechtecksausdehnung des Shapefile ausgeschnitten. Damit ist dies nicht die beste Methode zum Ausschneiden eines Rasters mit einem Shapefile, das nicht rechteckig ist.
- Klicken Sie im Inhaltsverzeichnis mit der rechten Maustaste auf den Eingabe-Raster-Layer und dann auf Eigenschaften.

- Klicken Sie im Dialogfeld Layer-Eigenschaften auf die Registerkarte Ausdehnung, und legen Sie die Ausdehnung auf die Rechtecksausdehnung des angegebenen Shapefile fest.

- Klicken Sie auf Übernehmen > OK, um das Dialogfeld Layer-Eigenschaften zu schließen und den ausgeschnittenen Ausgabe-Raster-Layer mit der Rechtecksausdehnung des Shapefile anzuzeigen.
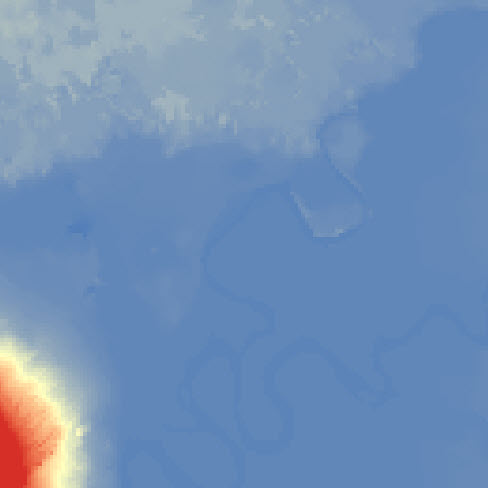
Artikel-ID:000017973
Hilfe von ArcGIS-Expert*innen erhalten
Die Esri Support-App herunterladen