HOW TO
Schätzen und Erstellen von Histogrammen für große Raster-Datasets in ArcMap
Zusammenfassung
Zum Symbolisieren eines Einzelband-Rasters mit der Methode "Klassifiziert" muss ein Histogramm für das Raster-Dataset erstellt werden. Bei einem großen Raster-Dataset mit kleinen Zellen, z. B. der Größe 30 x30, kann das Erstellen eines Histogramms für das gesamte Raster-Dataset viel Zeit beanspruchen.
Bei dem unten dargestellten Beispiel handelt es sich um einen NDVI-Layer (Normalized Difference Vegetation Index) mit einer Pixelgröße von ca. 3,28 Fuß. Zum Symbolisieren des NDVI-Layers mit der Methode "Klassifiziert" muss ein Histogramm erstellt werden. Aufgrund der feinen Auflösung und großen räumlichen Ausdehnung kann das Überprüfen sämtlicher Pixelwerte des ursprünglichen großen Raster-Datasets zum Berechnen des Histogramms jedoch sehr viel Zeit beanspruchen. Eine schnellere Methode zum Schätzen und Erstellen des Histogramms besteht darin, das Raster zu resampeln, um ein Raster mit geringerer Stichprobengröße zu erzeugen, das Histogramm für dieses Raster zu erstellen und das Histogramm in das ursprüngliche Raster zu importieren.
Hinweis: Das resampelte Raster stellt die ursprüngliche Datenverteilung nicht vollständig dar. Diese Methode bietet jedoch eine näherungsweise Darstellung der ursprünglichen Verteilung mit einer geringeren Stichprobengröße, um das Histogramm schneller zu schätzen.
Vorgehensweise
In den Anweisungen wird beschrieben, wie die Funktion "Resampling" auf ein großes Raster angewendet wird, um ein Raster mit geringerer Auflösung zu erzeugen, das Histogramm des resampelten Rasters mit der Funktion "Statistik und Histogramm" in das ursprüngliche Raster-Dataset importiert wird und der Raster-Layer mit der Symbolisierung "Klassifiziert" symbolisiert wird.- Klicken Sie im ArcMap-Menü auf Fenster > Bildanalyse.
- Aktivieren Sie im Fenster Bildanalyse das ursprüngliche Raster, und wählen Sie es aus.
- Klicken Sie auf Funktion hinzufügen, um den Funktionsvorlagen-Editor zu öffnen.
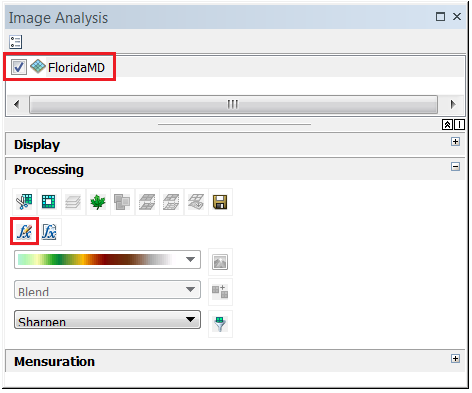
- Führen Sie die folgenden Schritte aus, um die Funktion "Resampling" hinzuzufügen und anzuwenden:
- Klicken Sie im Funktionsvorlagen-Editor mit der rechten Maustaste auf Funktion "Identität", und wählen Sie Funktion einfügen > Funktion "Resampling" aus.
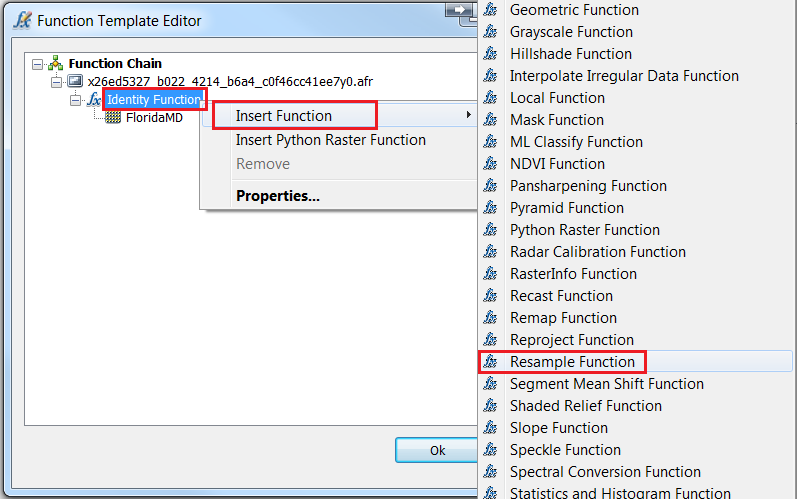
- Legen Sie im Dialogfeld Eigenschaften der Raster-Funktion für Eingabe-Zellengröße die ursprüngliche Pixelgröße und für Ausgabe-Zellengröße einen höheren Pixelgrößenwert fest, um die Auflösung des Ausgabe-Rasters zu verringern.
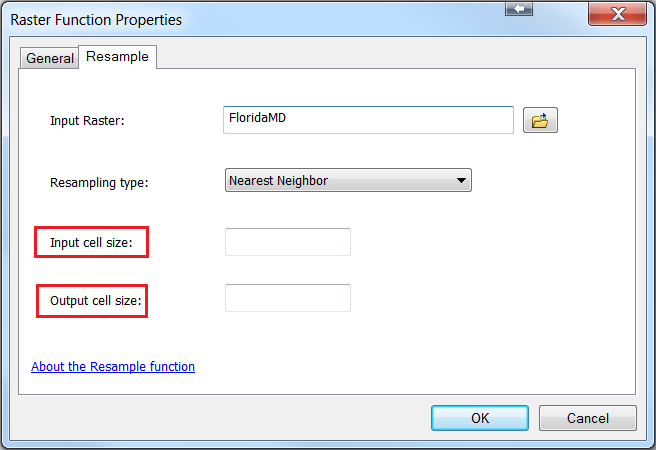
- Klicken Sie auf OK, um die Funktion anzuwenden. Durch diesen Schritt wird ein neuer Layer erstellt, der ein resampeltes Raster mit einer gröberen räumlichen Auflösung ist.
- Klicken Sie im Inhaltsverzeichnis mit der rechten Maustaste auf den neuen Layer, und klicken Sie auf Eigenschaften, um das Dialogfeld Layer-Eigenschaften zu öffnen.
- Klicken Sie auf die Registerkarte Symbolisierung > Klassifiziert > OK.
- Klicken Sie im Pop-up-Warnungsfenster Histogramm berechnen auf Ja.
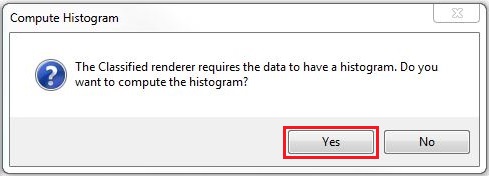
- Speichern Sie den resampelten Raster-Layer mit dem erstellen Histogramm als Layer-Datei, indem Sie mit der rechten Maustaste auf den Layer klicken und Als Layer-Datei speichern auswählen.
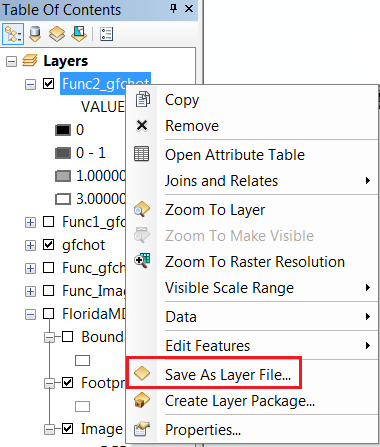
- Öffnen Sie das Fenster Bildanalyse, und fügen Sie mit den folgenden Schritten die Funktion "Statistik und Histogramm" hinzu:
- Wählen Sie im Fenster Bildanalyse das ursprüngliche Raster-Dataset aus, und wählen Sie Funktion hinzufügen aus.
- Klicken Sie mit der rechten Maustaste auf Funktion "Identität", und wählen Sie Funktion einfügen > Funktion "Statistik und Histogramm" aus.
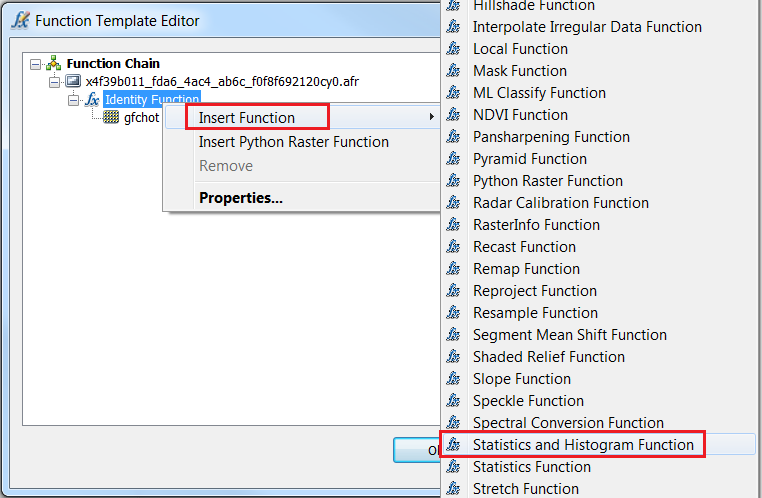
- Navigieren Sie im Dialogfeld Eigenschaften der Raster-Funktion für die Option Statistik und Histogramm aus Datei importieren zu der in Schritt 8 gespeicherten Layer-Datei, und klicken Sie auf OK.
- Klicken Sie im Funktionsvorlagen-Editor auf OK, um die Funktion anzuwenden.
Hinweis: Um das importierte Histogramm anzuzeigen und den Layer mit der Methode "Klassifiziert" zu symbolisieren, öffnen Sie das Fenster "Symbolisierung" des neuen Layers, der in Schritt 9 generiert wurde.
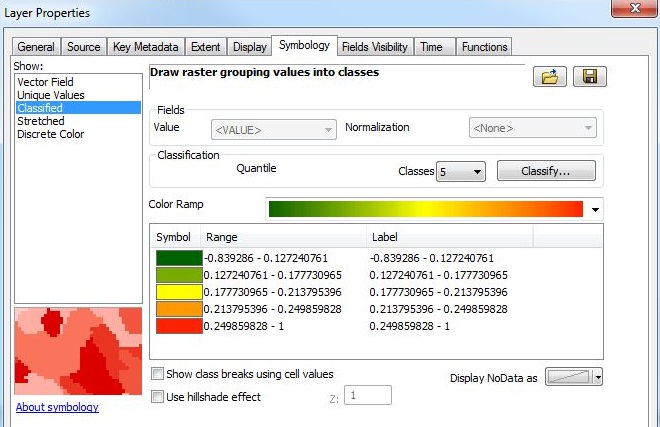
Artikel-ID:000016878
Hilfe von ArcGIS-Expert*innen erhalten
Die Esri Support-App herunterladen