ERROR
ERROR 001369: Fehler beim Erstellen des Service.
Fehlermeldung
Das Erstellen eines Webservice und das Veröffentlichen des Service in ArcGIS Server schlägt fehl und der folgende Fehler wird zurückgegeben:
Das Paket wurde erfolgreich erstellt, es konnte jedoch nicht veröffentlicht werden. ERROR 001369: Fehler beim Erstellen des Service. Bitte schauen Sie im Fenster mit den GP-Ergebnissen nach, um eine ausführlichere Fehlerbeschreibung zu lesen. Oder wenden Sie sich an Ihren Administrator, um die Serverprotokolle zu erhalten.
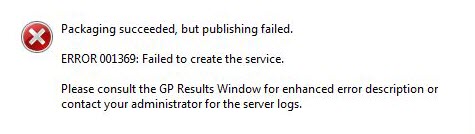
Ursache
Dies ist ein generischer Fehlercode.Es gibt viele verschiedene Gründe, warum dieser Fehler auftreten kann.
Die drei häufigsten Fehlerursachen für den Fehler 001369 stehen in Verbindung mit:
- Berechtigungen
- Daten
- Speicher
Zwei weniger häufige Fehlerursachen sind umgebungsanhängig und liegen nicht in allen Umgebungen vor:
- OpLocks
- ArcGIS Workflow Manager for Server
Lösung oder Problemumgehung
Überprüfen Sie die ArcGIS Server-Protokolle, bevor Sie den Fehler beheben. Protokolle ermöglichen einen Einblick in die Prozesse von ArcGIS Server. Die ArcGIS Server-Protokolle können in ArcGIS Server Manager oder direkt auf dem Computer überprüft werden, auf dem ArcGIS Server installiert ist.
Um auf die Protokolle in ArcGIS Server Manager zuzugreifen, klicken Sie oben rechts auf die Registerkarte Protokolle.
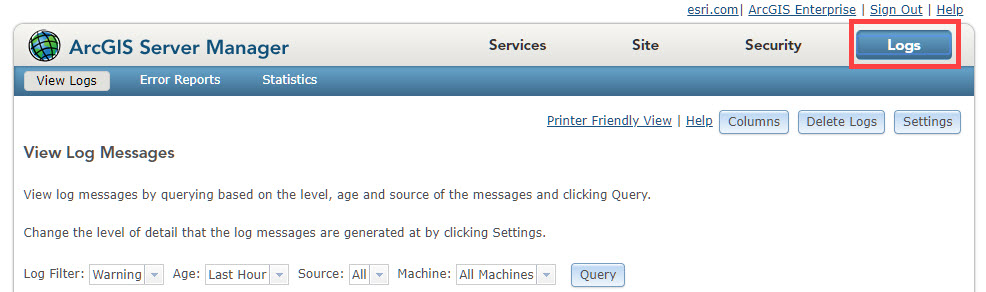
Um direkt auf dem Computer, auf dem ArcGIS Server installiert ist, auf die Protokolle zuzugreifen, navigieren Sie zu LAUFWERK:\arcgis\ arcgisserver\logs\.
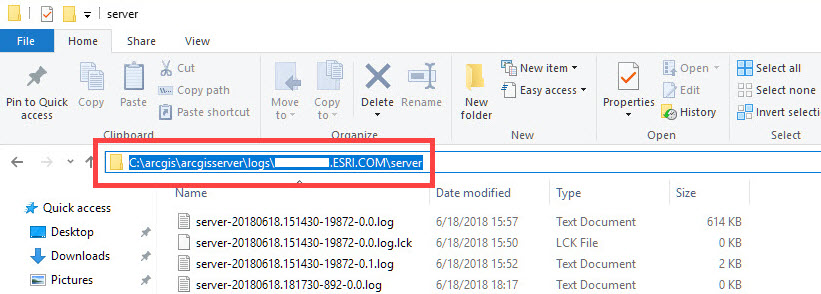
Die Protokolle befinden sich standardmäßig im ArcGIS Server-Verzeichnis.
Berechtigungen
Um Berechtigungen zu überprüfen, müssen Sie mit dem Konto vertraut sein, unter dem ArcGIS Server ausgeführt wird.Wenn Sie sich hinsichtlich der Details des Kontos nicht sicher sind, führen Sie den folgenden Workflow aus.
- Öffnen Sie das Dialogfeld "Windows-Dienste" (Start > Dienste eingeben). Oder öffnen Sie die Desktop-App Ausführen, geben Sie services.msc ein und klicken Sie auf OK.
- Suchen Sie den ArcGIS-Server-Dienst.
- Überprüfen Sie den Wert in der Spalte Anmelden als für diesen Dienst.
- Wenn der Wert als ".\benutzername" formatiert ist, wird ArcGIS Server unter einem lokalen Konto ausgeführt.Dies bedeutet, dass das Konto nur auf dem Computer existiert, auf dem ArcGIS Server installiert ist.
- Wenn der Wert als "DOMÄNE\benutzername" formatiert ist, wird ArcGIS Server unter einem Domänenkonto ausgeführt.In der Windows-Domäne gibt es ein Domänenkonto.
In der folgenden Abbildung wird ArcGIS Server unter einem lokalen Konto mit dem Namen "arcgis" ausgeführt. Dies ist das Standardkonto bei der Installation von ArcGIS Server.
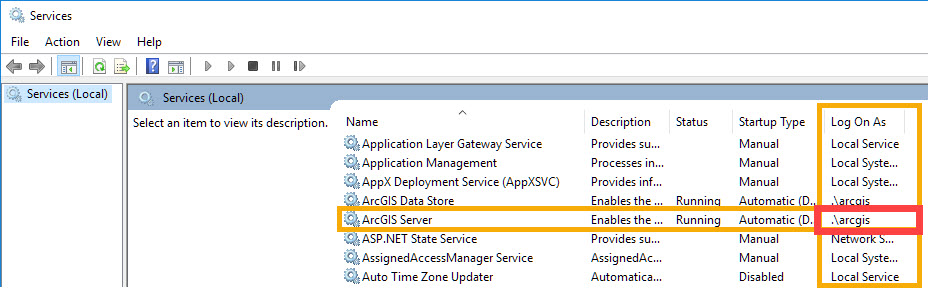
Sobald das Konto bekannt ist, auf dem ArcGIS Server ausgeführt wird:
- Stellen Sie sicher, dass ArcGIS Server Lese- und Schreibzugriff auf die folgenden Verzeichnisse hat.
- C:\Python27
- C:\arcgisserver
- C:\Program Files\ArcGIS\Server
Hinweis: Die obigen Verzeichnisse sind die Standardverzeichnisse. Diese Verzeichnisse können sich je nach Umgebung unterscheiden.
- Stellen Sie sicher, dass der Service PublishingTools gestartet wurde.Dies kann in ArcGIS Server Manager überprüft werden. Klicken Sie dazu auf die Registerkarte Services und zeigen Sie den Status des Service PublishingTools an.
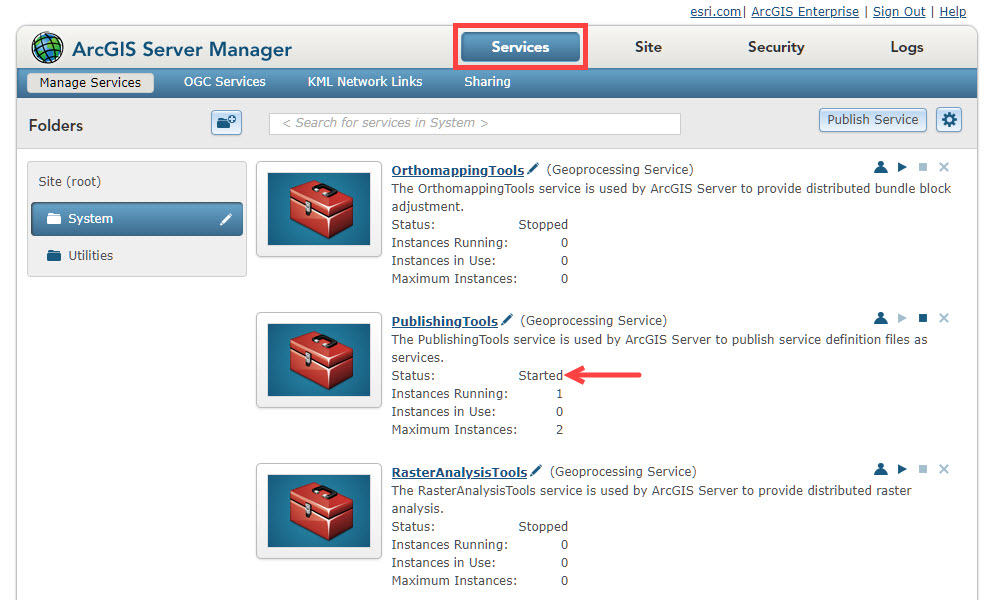
- Beantworten Sie die folgenden Fragen, um das Problem noch weiter einzugrenzen:
- Ist das Publizieren überhaupt möglich?
- Können andere Daten auf ArcGIS Server veröffentlicht werden?
- Wird ein Service überschrieben oder wurde ein Service mit demselben Namen zuvor veröffentlicht? Was passiert, wenn stattdessen ein neuer Service mit einem neuen Namen veröffentlicht wird?
Daten
Das Ergebnis des Fehlers kann von den Daten abhängen.Feststellen, ob dies der Fall ist:
- Erstellen Sie ein neues MXD, fügen Sie die Daten dem Projekt hinzu und veröffentlichen Sie es als Service.
- Registrieren Sie den Datenspeicher, auf beim Veröffentlichen verwiesen wird, erneut.
Vorsicht: Dieser Workflow unterbricht alle Services, die auf die Datenquelle verweisen. Daher führt dieser Workflow möglicherweise dazu, dass Services heruntergefahren werden und Datenreferenzierungen so lange nicht funktionieren, bis der Datenspeicher wiederhergestellt ist.
- Klicken Sie in ArcGIS Server Manager auf die Registerkarte Standort und navigieren Sie zu Datenspeicher.
- Klicken Sie auf das X neben der Datenquelle, die neu registriert werden soll.
- Klicken Sie im Fenster Registrierung der Datenbank aufheben auf Ja, um die Datenverbindung zu löschen.
- Klicken Sie auf das Dropdown-Menü Datenbank und wählen Sie die entsprechende Datenquelle aus, um die Datenspeicherverbindung wiederherzustellen.
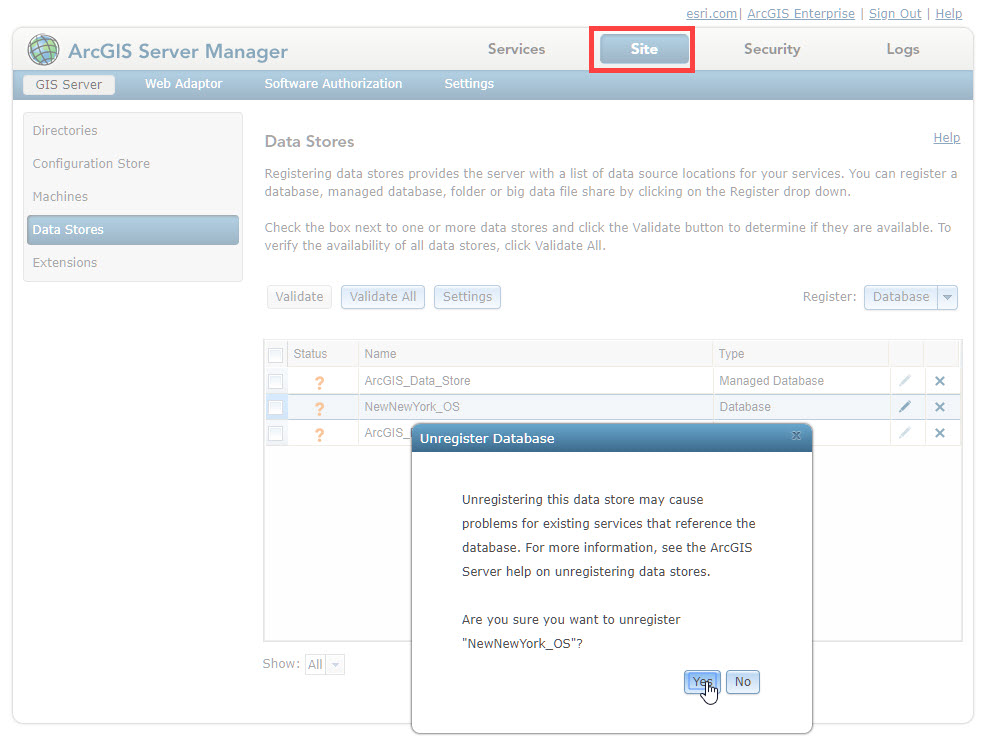
Speicher
Überprüfen Sie die Anzahl der ArcSOC-Prozesse. Um die Anzahl der ArcSOCs zu überprüfen, melden Sie sich auf dem Computer an, auf dem ArcGIS Server installiert ist.
- Öffnen Sie in einer Windows-Umgebung den Befehl "Ausführen" und führen Sie den folgenden Befehl aus:
tasklist | find "ArcSOC.exe" /c
- Führen Sie in einer Linux-Umgebung den folgenden Befehl aus:
ps -Al | grep -c arcso
Wenn die zurückgegebene Anzahl größer als 200 ist, kann dies in Windows-Umgebungen problematisch sein. Informationen hierzu finden Sie im verlinkten Artikel im Abschnitt "Zugehörige Informationen" weiter unten.
Reduzieren Sie in Windows- oder Linux-Umgebungen, wenn möglich, die Anzahl der ArcSOCs. Dazu können Sie wie folgt vorgehen:
- Optimieren des Dienstes:
- Klicken Sie in ArcGIS Server Manager auf die Registerkarte Services und navigieren Sie zu dem Service, der bearbeitet werden soll. Klicken Sie dazu auf das Bleistiftsymbol neben dem Namen des Service.
- Wählen Sie auf der linken Seite Pooling aus.
- Senken Sie die Höchstzahl der Instanzen für weniger beliebte Services.
- Legen Sie die Mindestanzahl der Instanzen für nicht regelmäßig genutzte Services auf "0" fest.
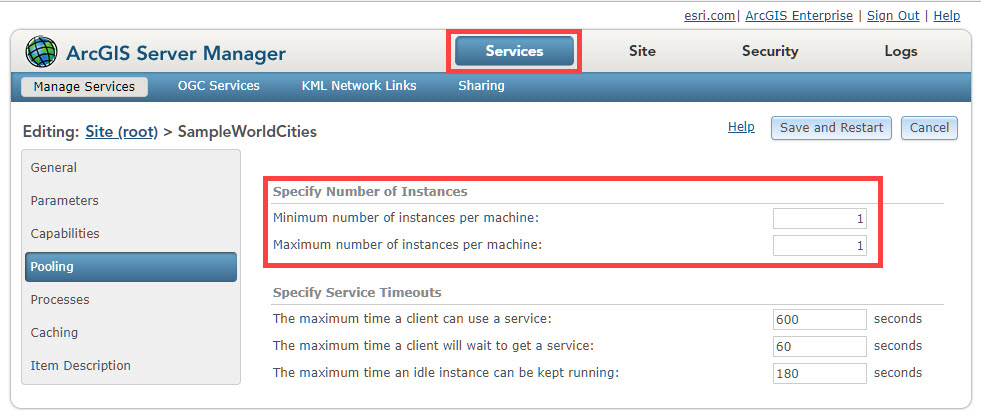
- Beenden Sie alle Services, die zu dieser Zeit nicht erforderlich sind.
- Löschen Sie nicht benötigte Services.
- Heap vergrößern, wie im Technischen Artikel "Zugehörige Informationen" dokumentiert.
Weniger häufige Ursachen
- OpLocks
Wenn es sich bei den referenzierten Daten um eine Ressource handelt, die sich in einem Samba-Verzeichnis mit Opportunistic Locking (OpLocks) befindet, kann dieser Fehler beim Veröffentlichen eines Service zurückgegeben werden.Um dieses Problem zu beheben, deaktivieren Sie etwaige Oplocks für jedes der Samba-Verzeichnisse. In den Anweisungen wird die Vorgehensweise beschrieben.
- Öffnen Sie auf dem Computer, auf dem Samba gehostet wird, smb.conf.
- Für jedes Verzeichnis, das für den Zugriff durch Samba konfiguriert wurde, fügen Sie die folgenden Eigenschaften hinzu:
[folder] ... oplocks = false level2 oplocks = false ...
- Speichern Sie smb.conf.
- Führen Sie den Befehl testparm aus, um zu überprüfen, ob die Eigenschaften in der Samba-Konfigurationsdatei angezeigt werden.
- Starten Sie die Samba (SMB)- und NetBIOS (NMB)-Dienste neu.
- ArcGIS Workflow Manager for Server
Wenn kürzlich ArcGIS Workflow Manager for Server installiert wurde, kann dieser Fehler zurückgegeben werden, wenn:
- Der ArcGIS-Server-Service nicht gestartet wurde.
- ArcGIS Server oder ArcGIS Workflow Manager for Server ist nicht autorisiert.
- Der Benutzer, der den ArcGIS-Server-Service ausführt, ist kein registrierter Datenbankbenutzer und hat keinen Zugriff.
- In einer ArcGIS-Server-Clusterumgebung ist ArcGIS Workflow Manager for Server nicht in allen Clustern installiert.
- So beheben Sie dieses Problem:
- Überprüfen Sie, ob ArcGIS Workflow Manager for Server installiert und autorisiert ist und darauf zugegriffen werden kann.
- Führen Sie nach dem Installieren von ArcGIS Workflow Manager for Server einen Neustart des ArcGIS-Server-Service aus.
- Wenn Sie die Betriebssystemauthentifizierung verwenden, fügen Sie zur Datenbank mit Lese- und Schreibberechtigungen das Konto hinzu, auf dem die ArcGIS Server-Services ausgeführt werden.
- Installieren Sie ArcGIS Workflow Manager for Server in jedem Cluster in der ArcGIS Server-Clusterumgebung.
Artikel-ID:000016577
Hilfe von ArcGIS-Expert*innen erhalten
Die Esri Support-App herunterladen