BUG
ArcGIS Pro SDK: Wenn ein vorgefertigtes ArcGIS Pro Managed Configuration-Projekt verwendet wird, wird der Debugger nicht gestartet und es wird eine “System.IO.FileNotFoundException” ausgelöst
Beschreibung
Dieser Programmfehler führt zu zwei Problemen. Beim Versuch, mit der ArcGIS Pro 2.0 SDK Managed Configuration-Projektvorlage ein neues Projekt in Visual Studio zu erstellen:
- Der Debugger wird nicht gestartet und
- beim Start der Konfiguration wird eine Ausnahme ausgelöst
- Fügen Sie ein neues Projekt in Visual Studio hinzu. Wählen Sie die ArcGIS Pro 2.0 SDK Managed Configuration-Projektvorlage aus.
- Geben Sie dem neuen Konfigurationsprojekt einen Namen, der einen Bindestrich enthält, zum Beispiel: my-custom-configuration.proConfigX
- Klicken Sie in Visual Studio auf Starten, um den Debugger zu starten.
Nachdem das Problem mit dem Starten behoben wurde, wird zwar die Konfiguration gestartet, es wird aber die “System.IO.FileNotFoundException” mit der falschen Pack-URI ausgelöst.
Ursache
Der Visual Studio-Debugger startet die Konfiguration mit der falschen Befehlszeile. Wenn zum Beispiel die neue Konfiguration den Namen "my-custom-configuration.proConfigX" erhalten hat, wird für Visual Studio die Befehlszeile "/config:my_custom_configuration" generiert. Dies ist der falsche Name. Die Bindestriche wurden durch die Vorlage in Unterstriche umgewandelt.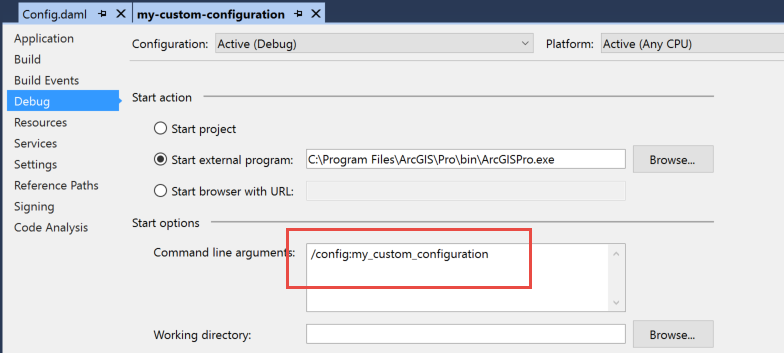
Analog enthält die durch die Vorlage generierte Symbol-Eigenschaft Unterstriche in der Pack-URI für den Assembly-Namen. Dies ist falsch. Die Unterstriche müssen Bindestriche sein.
///
/// Ersetzt das ArcGIS Pro-Symbol für das Hauptfenster.
///
protected override ImageSource Icon
{
get
{
return new BitmapImage(new Uri(@"pack://application:,,,/my_custom_configuration;component/Images/favicon.ico"));
}
}
Problemumgehung
Um dies zu beheben, führen Sie die folgenden Schritte aus:Ändern des Befehlszeilenargumentes, das durch den Visual Studio-Debugger verwendet wird
- Klicken Sie im Visual Studio-Lösungs-Explorer mit der rechten Maustaste auf den Projektknoten Konfigurationen, um das Kontextmenü zu öffnen.
- Klicken Sie auf Eigenschaften, um das Dialogfeld mit den Einstellungen der Eigenschaften für die benutzerdefinierte Konfiguration zu öffnen.
- Klicken Sie auf die Registerkarte Debuggen.
- Ersetzen Sie die Unterstriche im Bearbeitungsfeld Befehlszeilenargumente durch Bindestriche.

Ändern des Assembly-Namens der Konfiguration, der in der Symbolüberschreibung der ConfigurationManager-Klasse angegeben ist
- Öffnen Sie im Visual Studio-Lösungs-Explorer die Datei ConfigurationManager1.cs.
- Blättern Sie zum Symbol-Eigenschaften-Override der ConfigurationManager1-Klasse.
- Ändern Sie in der Pack-URI für das Symbol, das in der Konfiguration verwendet werden soll, den Assembly-Namen so, dass Bindestriche statt Unterstriche verwendet werden.
///
/// Ersetzt das ArcGIS Pro-Symbol für das Hauptfenster.
///
protected override ImageSource Icon
{
get
{
return new BitmapImage(new Uri(@"pack://application:,,,/my-custom-configuration;component/Images/favicon.ico"));
}
}
- Erstellen Sie das Projekt unter Konfigurationen in Visual Studio neu und klicken Sie auf "Starten", um den Debugger zu starten. Danach wird ArcGIS Pro mit der benutzerdefinierten Konfiguration gestartet.
Artikel-ID:000016289
Hilfe von ArcGIS-Expert*innen erhalten
Die Esri Support-App herunterladen