ERROR
ERROR 000426: Nicht genügend Arbeitsspeicher
Fehlermeldung
Bei der Ausführung von Export- oder Auswahloperationen oder Verwendung eines Geoverarbeitungswerkzeugs für ein Dataset wird die folgende Fehlermeldung zurückgegeben:
Error: ERROR 000426: Nicht genügend Arbeitsspeicher
Ursache
Mögliche Fehlerursachen:
- Verarbeitung großer Datasets
- Hintergrundverarbeitung eines anderen Geoverarbeitungswerkzeugs
Weitere Informationen zu dieser Fehlermeldung finden Sie in der Dokumentation 000426: Nicht genügend Arbeitsspeicher.
Lösung oder Problemumgehung
Um diesen Fehler zu beheben, verwenden Sie (je nach Ursache) eine der folgenden Lösungen und führen das Werkzeug bzw. die Operation noch einmal aus.
A. Teilen großer Datasets in kleinere Gruppen
Bei dieser Methode werden die Feature-Classes in kleinere Datengruppen geteilt und die Daten als neue Feature-Class gespeichert.
- Um eine neue Feature-Class in ArcMap zu erstellen, klicken Sie mit der rechten Maustaste auf den gewünschten Ordner im Bereich Katalog und wählen Neu > Feature-Class.
- Klicken Sie im Inhaltsverzeichnis mit der rechten Maustaste auf die große Feature-Class, die geteilt werden soll, und wählen Sie Attributtabelle öffnen aus.
- Wählen Sie in der Attributtabelle die Features für die erste Gruppe aus.
- Klicken Sie mit der rechten Maustaste auf den Layer im Inhaltsverzeichnis und wählen Sie Daten > Daten exportieren.
- Klicken Sie im Dialogfeld Daten exportieren unter Exportieren in der Dropdown-Liste auf Ausgewählte Features.
- Wählen Sie als Ausgabe-Feature-Class die neue Feature-Class aus, die in Schritt 1 erstellt wurde, und klicken Sie auf OK.
- Wiederholen Sie die obigen Schritte für die verbleibenden Features-Gruppen.
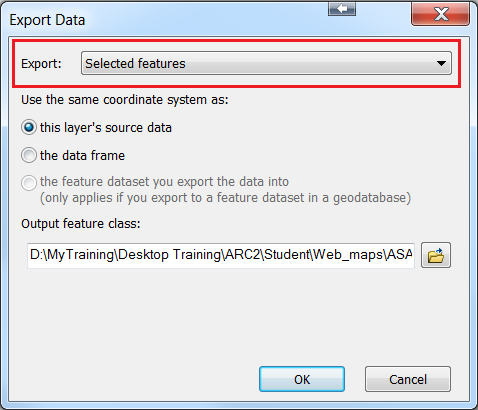
B. Zerlegen von Features mit dem Werkzeug "Indexgitter-Features" in kleinere Teile
Bei dieser Methode werden die Features mit dem Werkzeug Indexgitter-Features zerlegt.
- Führen Sie in ArcMap das Geoverarbeitungswerkzeug Indexgitter-Features aus (Geoverarbeitung > ArcToolbox > Cartography Tools > Kartenserie > Indexgitter-Features).
- Geben Sie im Feld Ausgabe-Feature-Class den Ausgabenamen für die Indexgitter-Features ohne Leerzeichen ein.
- Wählen Sie im Feld Eingabe-Features die Feature-Class in der Dropdown-Liste aus.
- Geben Sie 10000 für die Polygonbreite und die Polygonhöhe ein und wählen Sie Fuß als Einheit in der Dropdown-Liste für Polygonbreite und Polygonhöhe aus.
- Klicken Sie auf OK, um das Gitter zur Karte hinzuzufügen.
- Klicken Sie mit der rechten Maustaste auf eines der Gitterfelder auf der Karte und klicken Sie auf Features selektieren.
- Klicken Sie im Menü Geoverarbeitung auf das Werkzeug Ausschneiden.
- Wählen Sie im Feld Eingabe-Features die Feature-Class aus und wählen Sie dann den Indexgitter-Features-Layer für Clip-Features aus.
- Geben Sie der Ausgabe-Feature-Class einen Namen und klicken Sie auf OK, um das Werkzeug auszuführen.
- Wiederholen Sie die Schritte 6 bis 9 für die verbleibenden Gitterfelder.
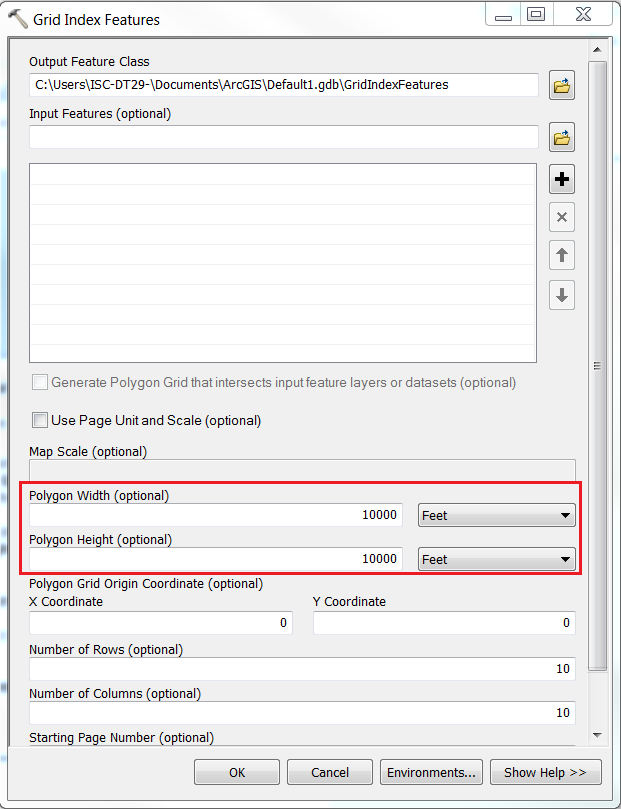
C. Extrahieren von Datasets mit dem Werkzeug "Netz erstellen"
Dieses Werkzeug extrahiert Teile von Daten und exportiert die Teile in neue Datasets.
- Um das Werkzeug Netz erstellen auszuführen, navigieren Sie zu Geoverarbeitung > ArcToolbox > Data Management Tools > Stichproben > Netz erstellen.
- Geben Sie den Namen und die Position der Ausgabe-Feature-Class ein.
- Wählen Sie die Feature-Class für die Vorlagenausdehnung aus.
- Geben Sie den gewünschten Wert für die Anzahl Zeilen und Anzahl Spalten ein.
- Wählen Sie für den Parameter Geometrie-Typ die Option POLYGON aus und klicken Sie auf OK, um das Werkzeug auszuführen. Die POLYGON-Geometrie bildet ein Gitter, das ein vorhandenes Dataset überlagert.
- Wählen Sie eines der Gitterfelder auf der Karte aus, klicken Sie mit der rechten Maustaste und klicken Sie auf Features selektieren.
- Öffnen Sie das Dialogfeld Lagebezogen auswählen (Auswahl > Lagebezogen auswählen).
- Legen Sie die Feature-Class als Ziel-Layer und das Gitter als Quell-Layer fest.
- Aktivieren Sie das Kontrollkästchen Ausgewählte Features verwenden und klicken Sie auf OK.
- Klicken Sie auf das Symbol für Allgemeine Tabellenoperationen und dann auf Exportieren > Ausgewählte Datensätze. In diesem Schritt werden nur die ausgewählten Daten exportiert.
- Wiederholen Sie die Schritte 7 bis 10 für jeden Abschnitt, um alle Daten zu exportieren.
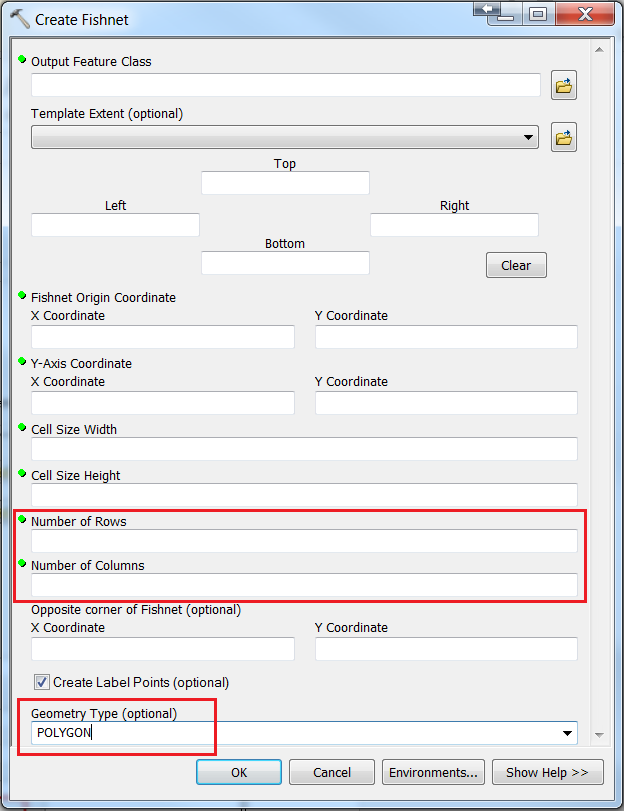
D. Deaktivieren der Hintergrundverarbeitung
Weitere Geoverarbeitungswerkzeuge, die im Hintergrund ausgeführt werden, verwenden Computerspeicher, was dazu führen kann, dass eine Operation fehlschlägt. Beim Deaktivieren der Hintergrundverarbeitung anderer Werkzeuge wird der Speicher freigegeben und dadurch ermöglicht, dass die gewünschte Operation ausgeführt werden kann.
- Um Hintergrundprozesse zu deaktivieren, navigieren Sie zu Geoverarbeitung > Geoverarbeitungsoptionen.
- Deaktivieren Sie das Kontrollkästchen Aktivieren im Abschnitt Hintergrundverarbeitung und klicken Sie auf OK.
- Führen Sie das fehlgeschlagene Werkzeug bzw. die fehlgeschlagene Operation erneut aus.

Artikel-ID:000014733
Hilfe von ArcGIS-Expert*innen erhalten
Die Esri Support-App herunterladen