HOW TO
Exportieren von Anlagen mittels Batch-Export aus einer Feature-Class in ArcMap
Zusammenfassung
Es gibt kein Geoverarbeitungswerkzeug, mit dem Benutzer alle Anlagen lokal exportieren und speichern können. In den folgenden Anweisungen wird eine mögliche Lösung durch die Erstellung eines Skriptwerkzeugs zum Ausführen dieses Tasks beschrieben.
Vorgehensweise
Um Anlagen batchweise aus einer Feature-Class zu exportieren, erstellen Sie anhand des nachfolgenden Workflows ein Skriptwerkzeug über ein Python-Skript und führen es aus.
Hinweis: Dieses Skript fordert, dass die Eingabetabelle als Standard-Anlagentabelle erstellt wird, wenn Anlagen in einer Feature-Class aktiviert sind. Dies liegt daran, dass das Skript die Felder "DATA", "ATT_NAME" und "ATTACHMENTID" in dieser Tabelle verwendet. Gemäß der typischen Benennungskonvention muss "_ATTACH" am Ende des Tabellennamens angehängt werden.
- Kopieren Sie das folgenden Skript über die Zwischenablage in Notepad, und speichern Sie es als ExportAttachments.py.
import arcpy from arcpy import da import os inTable = arcpy.GetParameterAsText(0) fileLocation = arcpy.GetParameterAsText(1) with da.SearchCursor(inTable, ['DATA', 'ATT_NAME', 'ATTACHMENTID']) as cursor: for item in cursor: attachment = item[0] filenum = "ATT" + str(item[2]) + "_" filename = filenum + str(item[1]) open(fileLocation + os.sep + filename, 'wb').write(attachment.tobytes()) del item del filenum del filename del attachment
Hinweis: Das Skript durchläuft die gesamte Anlagentabelle einer Feature-Class und kopiert alle (als BLOBs, also Binary Large Objects bzw. große Binärobjekte gespeicherten) Anlagen in eine Datei.
- Navigieren Sie im Fenster Katalog zu Toolboxes, und klicken Sie mit der rechten Maustaste auf Eigene Toolboxes > Neu > Toolbox.

- Fügen Sie in der neuen Toolbox ein Skriptwerkzeug hinzu. Die dazu erforderlichen Schritte finden Sie unter Hinzufügen eines Skriptwerkzeugs.
- Navigieren Sie für die Skriptdatei zum Speicherort des Skripts "ExportAttachments.py". Wählen Sie das Skript aus, und klicken Sie auf OK und dann auf Weiter.
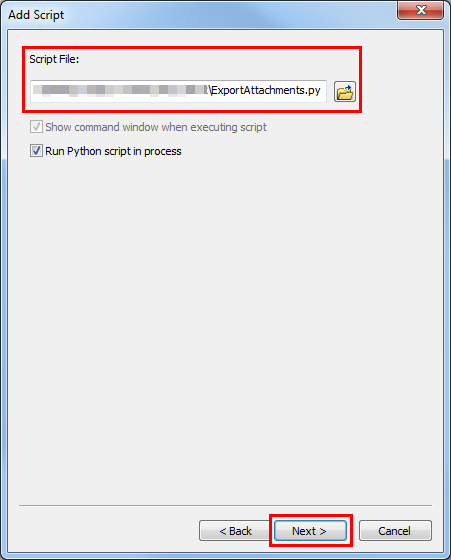
- Geben Sie in der ersten Zeile der Spalte Anzeigename Anlagentabelle ein, und legen Sie Tabelle als Datentyp fest.
- Fügen Sie einen zweiten Parameter ein, geben Sie Ausgabeverzeichnis für den Anzeigenamen ein, und legen Sie Ordner als Datentyp fest.
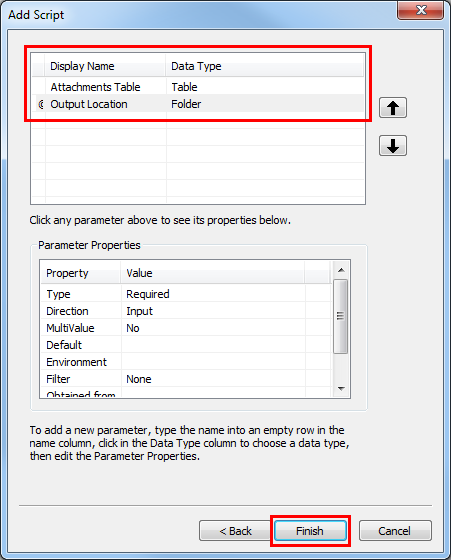
- Klicken Sie auf Fertig stellen. Der Toolbox wird ein neues Skriptwerkzeug hinzugefügt.
- Navigieren Sie für die Skriptdatei zum Speicherort des Skripts "ExportAttachments.py". Wählen Sie das Skript aus, und klicken Sie auf OK und dann auf Weiter.
- Doppelklicken Sie auf das erstellte Skriptwerkzeug, um es zu öffnen.
- Wählen Sie im Dialogfeld die Anlagentabelle aus, die die zu extrahierenden Anlagen im Parameter Anlagentabelle enthält.
- Wählen Sie unter Ausgabeverzeichnis einen Ordner zum Speichern der exportierten Anlagen aus, und klicken Sie auf OK.
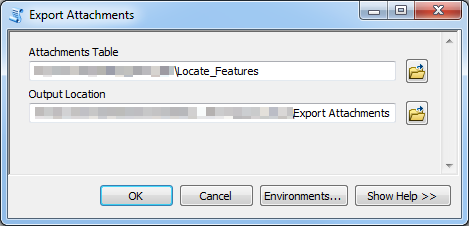
- Klicken Sie auf OK, um das Werkzeug auszuführen. Die Anlagen werden erfolgreich batchweise in den Ordner exportiert, der im Parameter Ausgabeverzeichnis definiert ist.
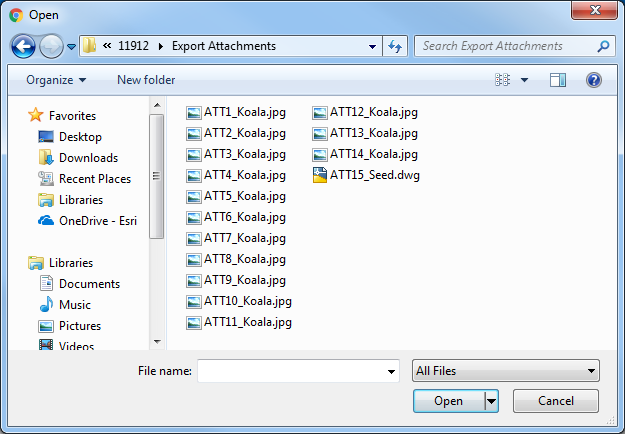
Artikel-ID:000011912
Hilfe von ArcGIS-Expert*innen erhalten
Die Esri Support-App herunterladen