HOW TO
Verschieben des ArcGIS License Manager zwischen zwei Computern
Zusammenfassung
Hinweis: Der Inhalt dieses Artikels gilt nur für die ArcGIS-Versionen 9.x. Höhere Versionen von ArcGIS enthalten möglicherweise andere Funktionalität sowie andere Namen für Menüs, Befehle und Geoverarbeitungswerkzeuge, die sich auch an anderen Orten befinden können. Aktuelle Informationen finden Sie unter: Übertragen von Lizenzen von einem Lizenzmanager auf einen anderen
In den Anweisungen wird beschrieben, wie der ArcGIS License Manager von einem auf einen anderen Windows-Computer verlagert wird.
Vorgehensweise
Voraussetzungen:
- Eine Kopie der Esri Concurrent-Use-Lizenzdatei (Floating-Lizenzdatei) Der Name dieser Datei enthält in der Regel dieselbe Nummer wie der Concurrent-Use-Lizenz-Dongle (Hardwareschlüssel), beginnt mit den Ziffern "371" und besitzt die .EFL9 Erweiterung. Wenn die Floating-Lizenzdatei nicht gefunden werden kann, dann fordern Sie eine Kopie an, indem Sie http://service.esri.com aufrufen und auf "Neue Lizenzdatei anfordern" klicken oder sich an den Esri Support unter der Rufnummer 888-377-4575 wenden.
- Der ArcGIS-Lizenz-Dongle (Hardwareschlüssel). Die Nummer auf dem Hardwareschlüssel muss mit der Nummer der Floating-Lizenzdatei übereinstimmen. Wenn der Hardwareschlüssel ausfällt oder wenn ein Parallel-Dongle statt eines USB-Dongles verwendet wird, dann fordern Sie unter http://service.esri.com einen neuen Hardwareschlüssel an.
- Das ArcGIS-Installationsmedium. Das Medium enthält Dateien und Programme für die Installation der License Manager-Serveranwendung.
Laden Sie für alle Windows-Computer den ArcGIS License Manager herunter, und installieren Sie ihn. Die Links und Anweisungen hierzu finden Sie unter Aktualisierung von ArcGIS 9.x License Manager.
- Bei der Installation sollten Sie sich am besten direkt vor dem License Manager-Computer befinden, da der Hardware-Dongle während dieses Prozesses in den Computer eingesetzt werden muss.
- Suchen Sie die Floating-Lizenzdatei (.EFL9). Klicken Sie mit der rechten Maustaste auf die Datei und wählen Sie Öffnen aus. Wählen Sie die Option zum Suchen nach einem Programm, mit dem die Datei geöffnet werden kann, aus und wählen Sie Notepad aus.
- Wenn die Lizenzdatei in Notepad geöffnet wurde, dann suchen Sie am Anfang der Lizenz die Zeile mit dem Text "SERVER". Stellen Sie sicher, dass der hinter "SERVER" angegebene Name des Computers mit dem Hostnamen des PCs übereinstimmt, wie in der folgenden Abbildung zu sehen ist.
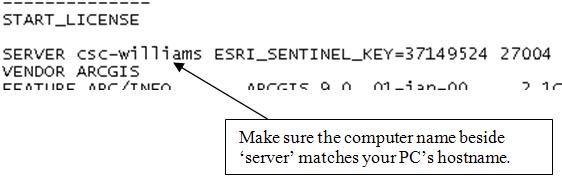
Hinweis: Um den Hostnamen des PCs zu finden, navigieren Sie zu Start > Ausführen, um die Eingabeaufforderung zu öffnen. Geben Sie im Textfeld Ausführen den Befehl "CMD" ein, und drücken Sie die Eingabetaste. Eine schwarze DOS-Konsole wird angezeigt. Geben Sie in der Konsole den Befehl HOSTNAME ein, und drücken Sie die Eingabetaste. Der zurückgegebene Wert ist der Hostname des Computers.
- Speichern Sie die Lizenzdatei.
Hinweis: Speichern Sie die Datei nicht als Textdatei, sondern mit der Erweiterung .EFL9.
- Installieren Sie mithilfe der Links und Anweisungen im Artikel ArcMap: Einführung in die Installation und Konfiguration von ArcGIS Desktop ArcGIS License Manager auf dem neuen Computer.
- Nachdem ArcGIS License Manager auf dem neuen Lizenzserver-Computer installiert wurde, müssen Sie ArcGIS Desktop Administrator verwenden, um den Hostnamen des Lizenzmanager-Computers zu ändern.
- Start > Programme > ArcGIS > Desktop Administrator.
- Klicken Sie auf den Ordner License Manager, und wählen Sie Ändern aus.
- Geben Sie den Namen des neuen ArcGIS License Manager-Computers ein. Klicken Sie auf Übernehmen. Klicken Sie auf OK.
Artikel-ID:000009849
Hilfe von ArcGIS-Expert*innen erhalten
Die Esri Support-App herunterladen