HOW TO
Konvertieren eines 2D-Shapefile in ein 3D-Shapefile in ArcMap
Zusammenfassung
Nachfolgend wird beschrieben, wie Sie mit der Erweiterung "3D Analyst" in ArcMap ein 2D-Shapefile in ein 3D-Shapefile konvertieren.
Je nach ArcMap-Version steht hierfür ein anderer Workflow zu Verfügung. Gehen Sie daher nach der Anleitung vor, die Ihrer jeweiligen ArcMap-Installation entspricht.
Vorgehensweise
Vergewissern Sie sich vor der Konvertierung des Shapefiles, dass die Daten der Attributtabelle des Shapefiles als Maß für die Höhe, auch "Z-Wert" genannt, verwendet werden können. 2D-Daten lassen sich nur in 3D-Daten umwandeln, wenn sie entsprechend für die Konvertierung vorbereitet wurden. Weitere Informationen erhalten Sie unter Erstellen von 3D-Feature-Daten.ArcGIS for Desktop 10.x
- Aktivieren Sie unter Anpassen > Erweiterungen gegebenenfalls die Erweiterung "3D Analyst". Aktivieren Sie 3D Analyst, wenn dies noch nicht geschehen ist.
- Öffnen Sie ArcToolbox, und navigieren Sie zu 3D Analyst Tools > 3D-Features.
- Öffnen Sie das Werkzeug Feature zu 3D nach Attribut
Hinweis: Wenn die Höhenangaben nicht aus einem Feld in der Attributtabelle des Shapefile, sondern aus einer 3D-Oberfläche stammen, überspringen Sie Schritt 3 bis 7, und lesen Sie das folgende ArcGIS-Webhilfethema, um weitere Informationen zu erhalten: Ableiten der Höhen vorhandener Features von einer Oberfläche
- Wählen Sie im Fenster Features in 3D konvertieren das 2D-Shapefile als Eingabe-Feature aus.
- Geben Sie unter Ausgabe-Feature-Class einen Speicherort für das 3D-Shapefile an.
- Wählen Sie unter Höhenfeld das Feld aus, das für die Höhe der Features verwendet werden soll.
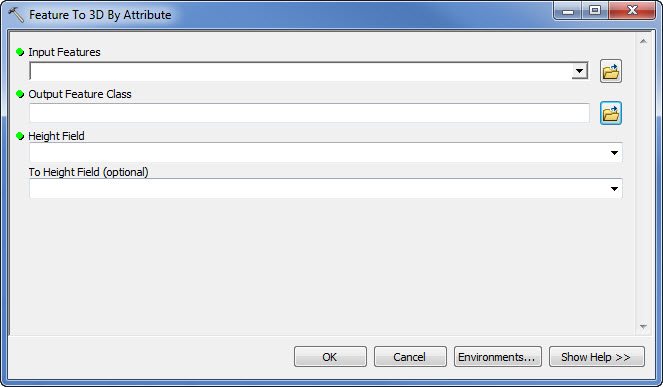
- Klicken Sie auf OK. Öffnen Sie nach der Erstellung eines neuen Shapefile ArcScene über die Werkzeugleiste "3D Analyst", und fügen Sie ein neues Shapefile ("Daten hinzufügen") zu der Szene hinzu. Klicken Sie im Inhaltsverzeichnis mit der rechten Maustaste auf jeden Layer und dann auf Eigenschaften.
- Klicken Sie auf die Registerkarte Basishöhen und geben Sie im Bereich Höhe aus Features den Umrechnungsfaktor für die Höhenangaben des Shapefile in der Szene an. Als Optionen stehen Benutzerdefiniert, Fuß in Meter oder Meter in Fuß zur Verfügung. Ändern Sie diesen Wert bei Bedarf, um die beste Ansicht der Daten bereitzustellen.
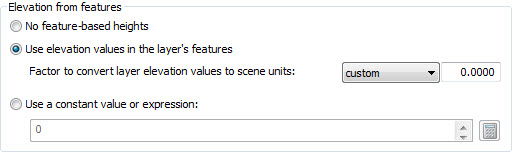
ArcGIS Desktop 9.x
- Aktivieren Sie unter Tools > Erweiterungen gegebenenfalls die Erweiterung "3D Analyst". Aktivieren Sie 3D Analyst, wenn dies noch nicht geschehen ist.
- Klicken Sie auf der Werkzeugleiste "3D Analyst" auf die Dropdown-Liste 3D Analyst, und navigieren Sie zu Konvertieren > Features in 3D.
- Sollte die Werkzeugleiste "3D " nicht angezeigt werden, klicken Sie im Menü Ansicht auf Werkzeugleisten, und wählen Sie 3D Analyst aus.
- Wählen Sie im Fenster "Features in 3D konvertieren" das 2D-Shapefile als Eingabe-Feature aus.
- Aktivieren Sie unter "Quelle der Höhen" eine der folgenden drei Optionen für das 3D-Shapefile:
- Raster- oder TIN-Oberfläche erfordert ein Raster- oder TIN-Dataset mit Höhenangaben.
- Eingabe-Feature-Attribut erfordert ein Feld in der Eingabe-Feature-Class mit Höhenangaben für die Features.
Hinweis: Das Feld wird im Werkzeug nur angezeigt, wenn sein Datentyp "Zahl" lautet.
- Numerische Konstante ist ein konstanter Z-Wert, der auf alle Features angewendet wird.

- Geben Sie unter Ausgabe-Features einen Speicherort für das 3D-Shapefile an.
- Klicken Sie auf OK.
- Öffnen Sie nach der Erstellung eines neuen Shapefile ArcScene über die Werkzeugleiste "3D Analyst", und fügen Sie ein neues Shapefile ("Daten hinzufügen") zu der Szene hinzu. Klicken Sie im Menü "Szenen-Layer" mit der rechten Maustaste auf dieses Shapefile und dann auf Eigenschaften.
- Klicken Sie auf die Registerkarte Basishöhen und geben Sie im Bereich Umrechnung der Z-Einheiten den Umrechnungsfaktor für die Höhenangaben des Shapefile in der Szene an. Als Optionen stehen Benutzerdefiniert, Fuß in Meter oder Meter in Fuß zur Verfügung. Ändern Sie diesen Wert bei Bedarf, um die beste Ansicht der Daten bereitzustellen.
Artikel-ID:000008870
Hilfe von ArcGIS-Expert*innen erhalten
Die Esri Support-App herunterladen