PROBLEM
Das Polygon-Symbol "Füllung mit Rautenmuster" wird in ArcGIS Pro außerhalb der Umrisslinie des Polygons gezeichnet
Beschreibung
Das Polygon-Symbol "Füllung mit Rautenmuster" ist im Style "ArcGIS 2D" der Standardinstallation von ArcGIS Pro 2.7 und höher enthalten. Bei Verwendung des Polygon-Symbols "Füllung mit Rautenmuster" werden die Markersymbol-Layer außerhalb der Polygon-Umrisslinie gezeichnet. Dies kann visualisiert werden, indem die Größe des Umrisses in einen Wert größer Null geändert wird. Dieses Problem tritt bei anderen Polygonfüllungen standardmäßig nicht auf.
Im unten abgebildeten Beispiel wurden einige der Rauten außerhalb der Umrisslinie des Polygons gezeichnet.

Außerdem können sich die Rauten beim Vergrößern und Verkleinern verschieben, und zwar auch dann, wenn ein Bezugsmaßstab festgelegt wurde. Bei ähnlichen Polygonfüllungen können ähnliche Grafikprobleme auftreten.
Ursache
Dies ist das zu erwartende Verhalten. Das Polygon-Symbol "Füllung mit Rautenmuster" ist als künstlerisches Symbol anzusehen. Es kann verwendet werden, um z. B. ein Feld oder eine Brandfläche darzustellen, deren Kanten möglicherweise nicht durch eine genaue Grenze definiert sind. Aus diesem Grund ist das Polygon-Symbol "Füllung mit Rautenmuster" standardmäßig so eingestellt, dass es teilweise außerhalb der Begrenzung gezeichnet wird. Für die Platzierung der Markierung ist in den Einstellungen für "Symbol formatieren" die Option "Bei außerhalb liegendem Mittelpunkt entfernen" festgelegt.
Lösung oder Problemumgehung
Diese Standardeinstellung kann durch Formatieren der Eigenschaften des Füllsymbol-Layers geändert werden.
- Wählen Sie das Feature auf der Karte aus, das das Polygon-Füllsymbol verwendet, und greifen Sie im Bereich Symbolisierung auf den Modus Symbol formatieren zu.
- Wählen Sie im Modus "Symbol formatieren" der Registerkarte Eigenschaften auf der Registerkarte Layer eins der beiden Shape-Markersymbole in der Liste aus.
- Blenden Sie Markerplatzierung ein.
- Ändern Sie die Einstellung für Ausschneiden in An Grenze ausschneiden.
- Klicken Sie auf Übernehmen, um die Änderungen am Symbol zu übernehmen. Wiederholen Sie für alle zusätzlichen Symbol-Layer die Schritte 4 und 5.
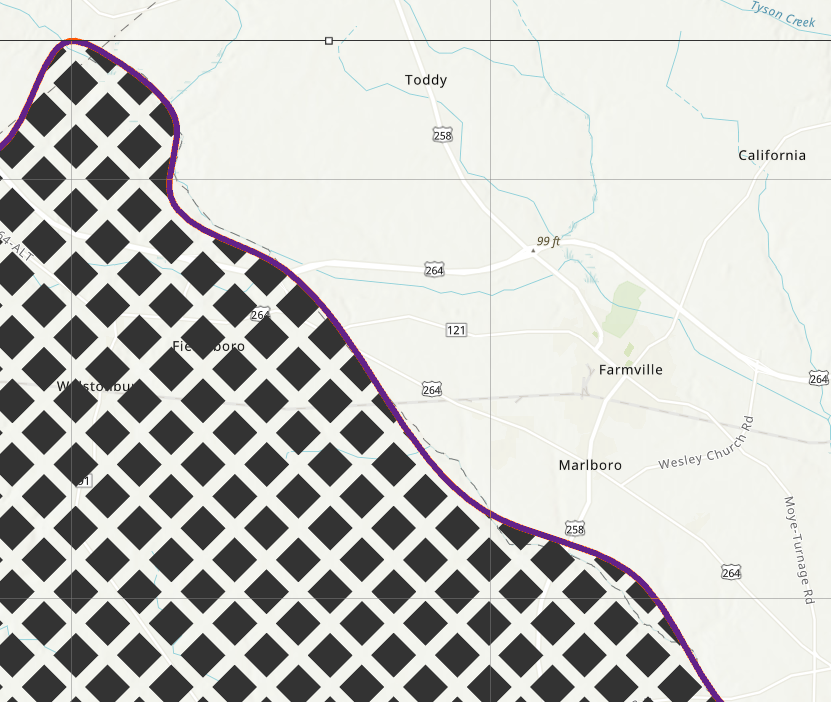
Artikel-ID: 000025533
Unterstützung durch ArcGIS-Experten anfordern
Esri Support App herunterladen

