HOW TO
Festlegen und Speichern eines Symbols mit mehreren Elementen mit der gewünschten Transparenz in ArcGIS Pro
Zusammenfassung
In diesem Artikel werden die Schritte zum Festlegen der Transparenz eines Bannerbeschriftungs-Punktsymbols mit mehreren Elementen, z. B. des Symbols "Schild 1" ![]() , beschrieben. Das Festlegen der Transparenz eines Symbols mit mehreren Elementen im Bereich "Symbolisierung"ist einfach, da alle Elemente einzeln angezeigt und geändert werden können. Die Transparenzeinstellung des Symbols kann jedoch nicht gespeichert werden, und der Vorgang muss wiederholt werden, wenn in der Zukunft eine ähnliche Symbolisierung festgelegt wird. In der folgenden Abbildung werden die Transparenzeinstellungen für mehrere Elemente eines Symbols im Bereich "Symbolisierung" gezeigt.
, beschrieben. Das Festlegen der Transparenz eines Symbols mit mehreren Elementen im Bereich "Symbolisierung"ist einfach, da alle Elemente einzeln angezeigt und geändert werden können. Die Transparenzeinstellung des Symbols kann jedoch nicht gespeichert werden, und der Vorgang muss wiederholt werden, wenn in der Zukunft eine ähnliche Symbolisierung festgelegt wird. In der folgenden Abbildung werden die Transparenzeinstellungen für mehrere Elemente eines Symbols im Bereich "Symbolisierung" gezeigt.
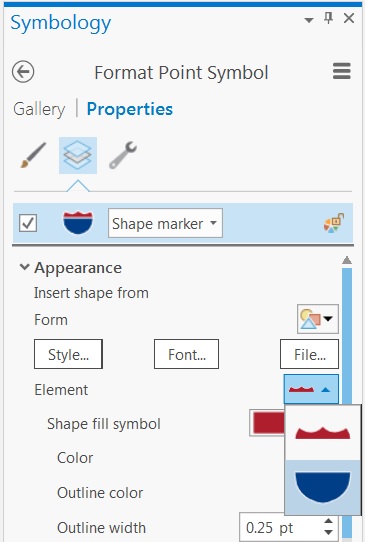
Wenn der Bereich "Beschriftungsklasse" verwendet wird, kann die gewünschte Transparenzeinstellung eines Symbols gespeichert werden, es kann jedoch nur ein Element geändert werden. Deshalb ist es bei Verwendung eines Symbols mit mehreren Elementen nicht möglich, im Bereich "Beschriftungsklasse" die Transparenz einzelner Elemente des Symbols zu ändern, wie in der folgenden Abbildung gezeigt:
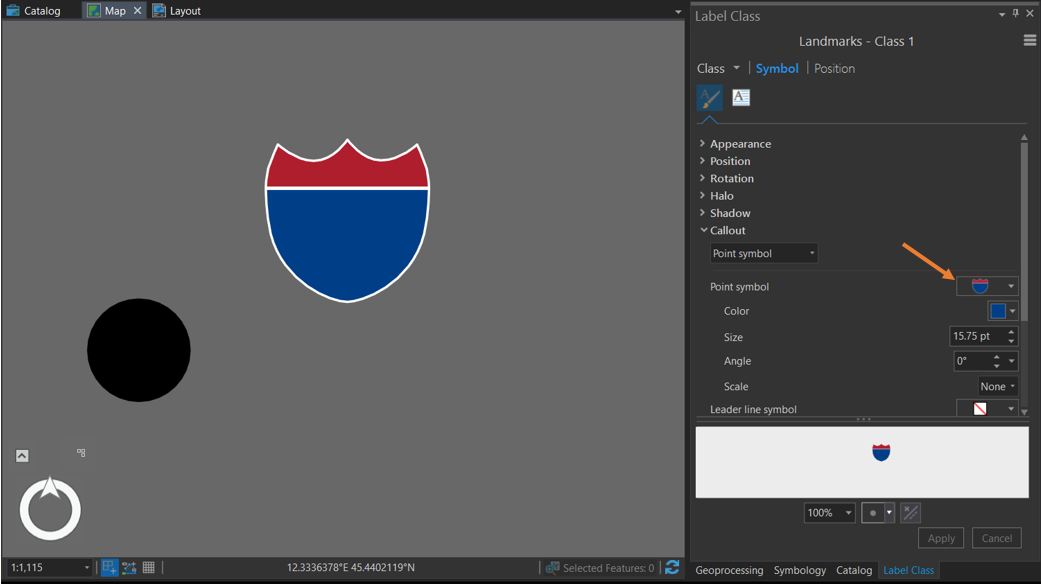
Im Bereich "Beschriftungsklasse" kann die Farbtransparenz festgelegt werden, indem die Dropdown-Liste Farbe geöffnet, Farbeigenschaften ausgewählt und im Fenster Farb-Editor die Transparenz festgelegt wird:
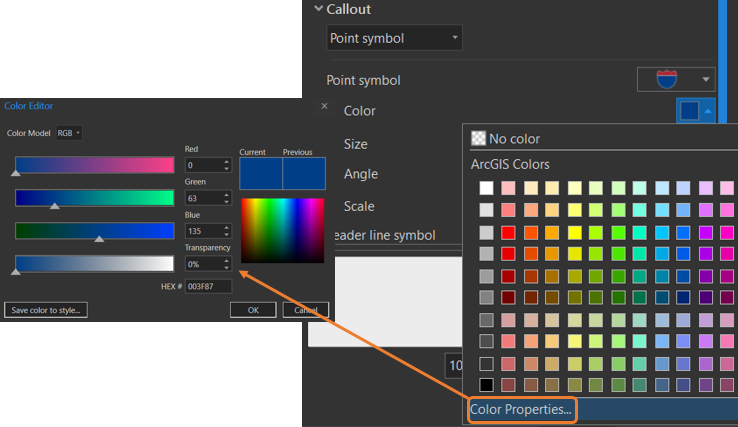
Wenn dies jedoch im Bereich Beschriftungsklasse für ein Symbol mit mehreren Symbolen erfolgt, wird nur die Transparenz eines einzelnen Elements, z. B. des blauen Teils des Schildes, festgelegt, wie in diesem Beispiel veranschaulicht:
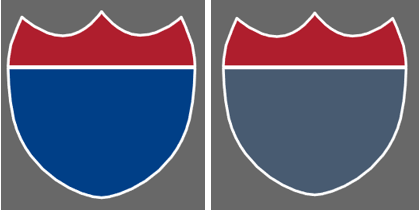
Vorgehensweise
Führen Sie die folgenden Schritte aus, um in ArcGIS Pro ein Symbol mit mehreren Elementen mit der gewünschten Transparenz festzulegen und zu speichern:
- Navigieren Sie zu Katalog > Styles, und suchen Sie das gewünschte Bannerbeschriftungssymbol.
- Klicken Sie mit der rechten Maustaste auf das Symbol, und wählen Sie Zu Favoriten hinzufügen aus.
- Navigieren Sie zu Styles > Favoriten, wählen Sie das Symbol aus, und bearbeiten Sie die Farbeigenschaften. Sie haben hier den gleichen Grad an Kontrolle wie im Bereich "Symbolisierung".
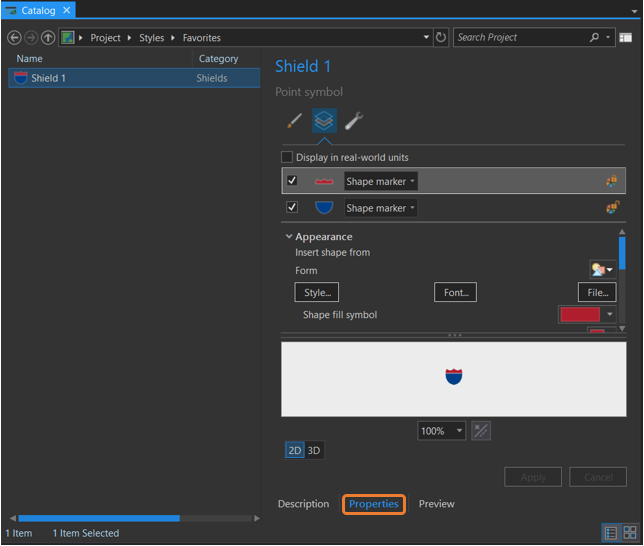
- Legen Sie für jedes Element des Symbols die gewünschte Transparenz fest. In diesem Beispiel sind beide Elemente des Bannerbeschriftungssymbols auf 50 % festgelegt, und das Symbol wird mit dem Namen Schild, 50% Transparenz gespeichert. Im Abschnitt Favoriten des Bereichs Beschriftungsklasse wird jetzt die Option zum Verwenden der bearbeiteten Symbolisierung angezeigt, sodass sich das Symbol einfach für die zukünftige Verwendung auswählen lässt.
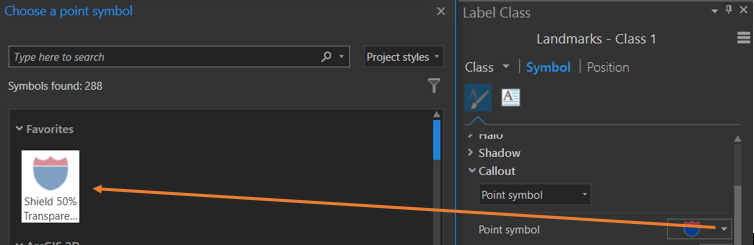
Artikel-ID: 000017454
Unterstützung durch ArcGIS-Experten anfordern
Esri Support App herunterladen

