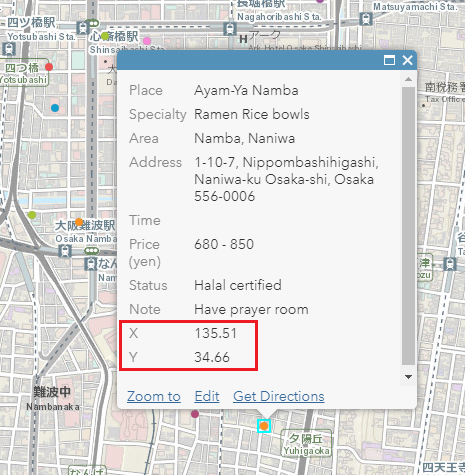PROBLEM
XY-Daten werden in ArcGIS Online nicht automatisch angezeigt
Beschreibung
Wenn in ArcGIS Online auf ein Feature geklickt wird, werden die XY-Daten im Pop-up-Fenster nicht angezeigt. In Map Viewer fehlen die XY-Daten der Zeigerposition ebenfalls. Beide Funktionalitäten sind in ArcMap und ArcGIS Pro vorhanden. Dabei werden die XY-Daten unten in der Kartenansicht und im Feature-Pop-up-Fenster angezeigt, wie in den folgenden Abbildungen dargestellt:
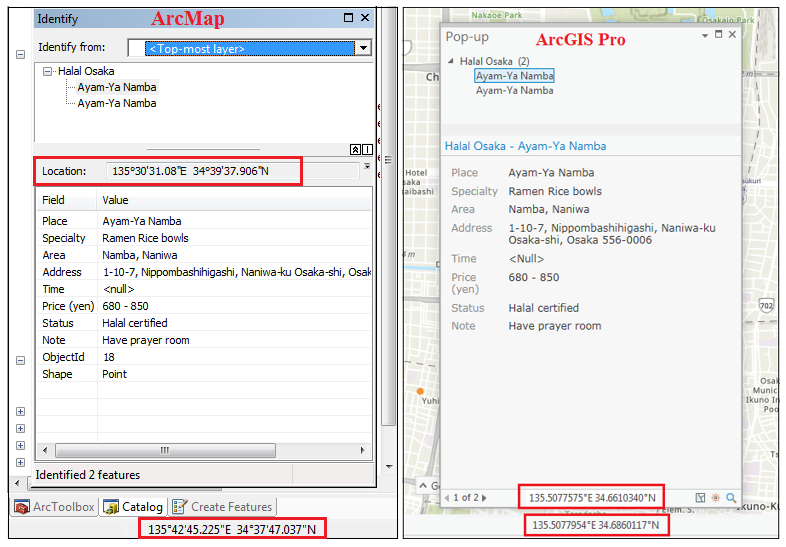
Ursache
Dies ist ein bekanntes Problem in ArcGIS Online. Sofern dies nicht konfiguriert wurde, werden in ArcGIS Online Map Viewer oder im Feature-Pop-up-Fenster die XY-Daten nicht automatisch angezeigt.
Lösung oder Problemumgehung
Anzeigen der XY-Daten in ArcGIS Online Map ViewerHinweis: Bei dieser Methode werden nur die XY-Daten eines hinzugefügten Pins angezeigt. Der Benutzer ist nicht in der Lage, das Ergebnis zu speichern, eine Liste der XY-Daten mehrerer hinzugefügter Pins zu erstellen oder die XY-Daten von verankerten Positionen zu extrahieren. Wenn Sie eine Liste der gewünschten XY-Daten erstellen möchten, dann kopieren Sie die Werte manuell über die Zwischenablage in einen Texteditor.
- Klicken Sie in ArcGIS Online auf Messen.
- Wählen Sie die Schaltfläche Position aus.
Hinweis: Klicken Sie auf die Dropdown-Schaltfläche Grad, um das XY-Datenformat auszuwählen.

- Klicken Sie auf eine beliebige Stelle in Map Viewer, um die XY-Daten des hinzugefügten Pins zu finden.
Im Feld Messergebnis werden Breitengrad und Längengrad des Zeigers bei der betreffenden Instanz und die Position des hinzugefügten Pins angezeigt.
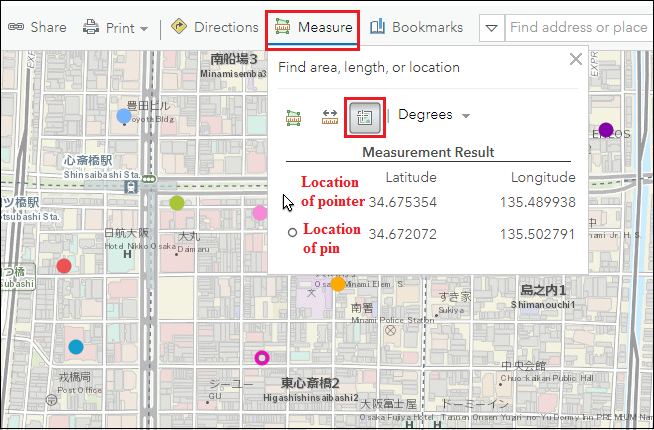
Informationen zum Extrahieren der XY-Daten aller Features im Dataset finden Sie unter How To: Append spatial coordinates into a CSV file containing addresses using ArcGIS Online.
Hinweis: Laden Sie die extrahierten Daten als CSV- oder TXT-Datei in Map Viewer hoch, damit die XY-Daten im Pop-up-Fenster jedes Features angezeigt werden.
Anzeigen der XY-Daten in Webanwendungen, die in ArcGIS Online erstellt oder freigegeben wurden
Für Web AppBuilder for ArcGIS
- Aktivieren Sie auf der Registerkarte Widget von Web AppBuilder for ArcGIS das Widget Koordinate.

- Navigieren Sie in der Kartenansicht zum unteren linken Abschnitt, und klicken Sie auf das Symbol Klicken Sie, um das Abrufen von Koordinaten durch Klicken auf die Karte zu aktivieren, wie in der folgenden Abbildung dargestellt.

Hinweis: Wenn Sie auf dieses Symbol klicken, werden die XY-Daten des hinzugefügten Pins angezeigt. Andernfalls ändern sich die XY-Daten entsprechend der Bewegung des Zeigers.
- Platzieren Sie den Pin an einer beliebigen Stelle auf der Karte. Als XY-Daten werden Längengrad und Breitengrad des hinzugefügten Pins angezeigt.
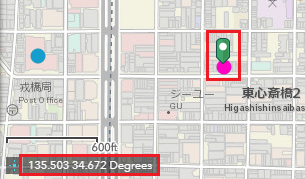
- Klicken Sie in der Vorlage Basic Viewer auf die Registerkarte Optionen.
- Aktivieren Sie im Abschnitt Werkzeugleistenoptionen die Option Messwerkzeug. Klicken Sie auf Speichern.
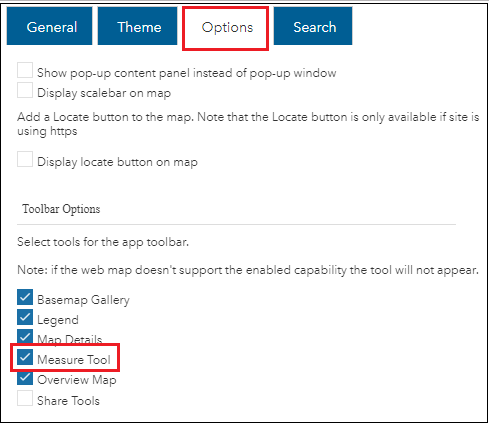
- Klicken Sie in der Kartenansicht auf das Werkzeug Messen.
- Klicken Sie auf das Symbol Position.
- Klicken Sie auf eine beliebige Stelle auf der Karte, um die XY-Daten des hinzugefügten Pins zu finden.
Im Feld Messergebnis werden Breitengrad und Längengrad des Zeigers bei der betreffenden Instanz und die Position des hinzugefügten Pins angezeigt.
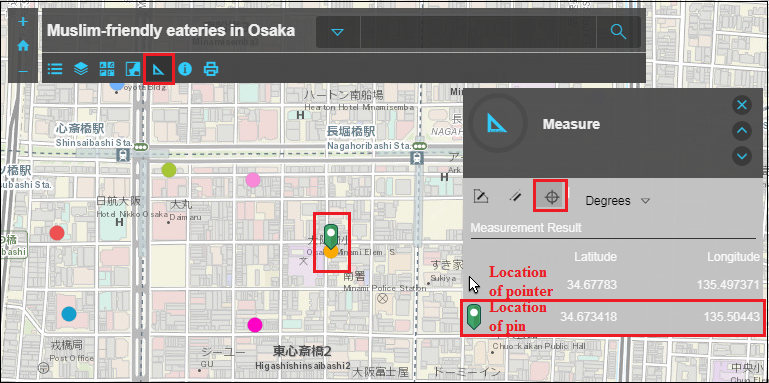
Artikel-ID: 000019995
Unterstützung durch ArcGIS-Experten anfordern
Beginnen Sie jetzt mit dem Chatten