PROBLEM
Die Diagrammwerte aus den zugehörigen Tabellen können im Widget Zugehörige Tabellendiagramme in ArcGIS Web AppBuilder nicht angezeigt werden
Beschreibung
In ArcGIS Web AppBuilder werden die Diagrammwerte aus den zugehörigen Tabellen eines Feature-Layers nicht im Widget "Zugehörige Tabellendiagramme" angezeigt.
Im Bild unten wird im Widget "Zugehörige Tabellendiagramme" kein Ergebnis dargestellt.
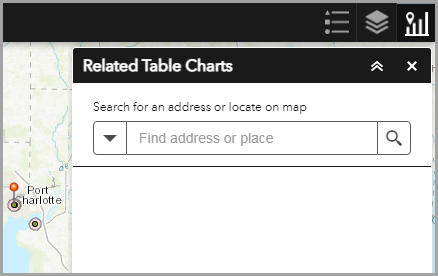
Ursache
Zwischen den Feature-Layern und Tabellen ist keine Beziehungsklasse verfügbar.
Lösung oder Problemumgehung
Hinweis: Stellen Sie sicher, dass der Feature-Layer und die Tabelle in derselben Geodatabase gespeichert sind.
- Klicken Sie in ArcGIS Pro im Bereich Katalog des gewünschten Projekts mit der rechten Maustaste auf die File-Geodatabase.

- Klicken Sie auf Neu > Beziehungsklasse.

- Klicken Sie im Bereich Beziehungsklasse erstellen auf Parameter, und füllen Sie die erforderlichen Felder aus. Wählen Sie unter Beziehungsart die Option Eins-zu-Viele (1:M) aus, und klicken Sie auf Ausführen.

- Klicken Sie im oberen Menüband auf die Registerkarte Freigeben. Klicken Sie in der Gruppe Freigeben als auf den Dropdown-Pfeil Web-Layer, und klicken Sie auf Web-Layer veröffentlichen.

- Klicken Sie im Bereich Karte als Web-Layer veröffentlichen auf Allgemein, und füllen Sie die erforderlichen Felder aus. Klicken Sie auf Veröffentlichen.
- Klicken Sie in ArcGIS Online auf der Seite Inhalt auf die Registerkarte Eigene Inhalte. Navigieren Sie zu dem veröffentlichten gehosteten Feature-Layer, klicken Sie darauf, und klicken Sie dann auf In Map Viewer öffnen.
- Nehmen Sie in ArcGIS Online Map Viewer ggf. erforderliche Änderungen vor, und klicken Sie auf Speichern, um ihn als neue Webkarte zu speichern.
- Klicken Sie in ArcGIS Web AppBuilder auf die Registerkarte Karte > Webkarte auswählen, um die neu erstellte Webkarte hinzuzufügen. Klicken Sie auf Speichern.
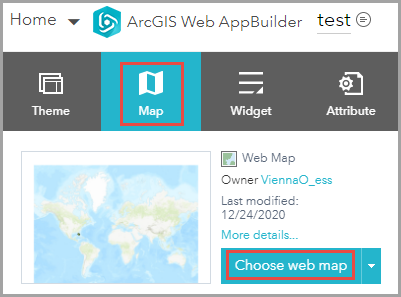
- Klicken Sie auf die Registerkarte Widget, klicken Sie auf Widgets in diesem Controller festlegen, und fügen Sie das Widget Zugehörige Tabellendiagramme hinzu.
- Klicken Sie im Fenster Konfigurieren: Zugehörige Tabellendiagramme auf Neue hinzufügen, um ein neues Diagramm hinzuzufügen, und füllen Sie die erforderlichen Felder aus. Klicken Sie auf OK.
Im Bild unten werden die Diagrammwerte aus den zugehörigen Tabellen eines Feature-Layers dargestellt.

Artikel-ID: 000024904
Unterstützung durch ArcGIS-Experten anfordern
Beginnen Sie jetzt mit dem Chatten

