PROBLEM
In Web AppBuilder for ArcGIS können keine Änderungen gespeichert werden
Beschreibung
In einigen Fällen ist in Web AppBuilder for ArcGIS die Schaltfläche Speichern nicht verfügbar, sodass Änderungen nicht gespeichert werden können. Dies ist in der folgenden Abbildung zu sehen.
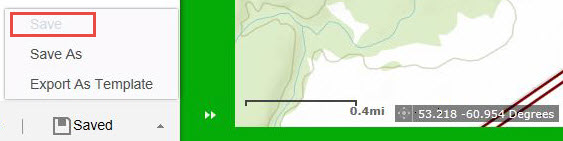
Ursache
Dafür sind unter anderem die folgenden Ursachen bekannt:
- Die Web-App-Daten werden nicht ordnungsgemäß geladen.
- Die Web-App ist eine freigegebene App, und Änderungen werden von mehreren Benutzern gleichzeitig vorgenommen.
- Der Quellcode der Web-App wurde geändert.
Lösung oder Problemumgehung
Verwenden Sie je nach Ursache eine der folgenden Lösungen.
Erneutes Laden der Web-App
- Passen Sie die Größe des Browser-Fensters an. Dadurch wird die Schaltfläche Speichern aktiviert, sodass an der Web-App vorgenommene Änderungen gespeichert werden können.
- Wählen Sie auf der Web-App-Seite ein anderes Design aus, und klicken Sie auf Speichern. Starten Sie die Web-App erneut.
- Laden Sie die Web-App in einen anderen Browser. Nehmen Sie die gewünschten Änderungen vor, und klicken Sie auf Speichern.
Beschränken des Zugriffs auf die Web-App auf jeweils nur einen Benutzer
Wenn es sich bei der Web-App um eine freigegebene Ressource handelt, stellen Sie sicher, dass keine anderen Benutzer die Web-App gleichzeitig bearbeiten.
Prüfen und Ersetzen des JSON-Codes der Web-App
Ersetzen Sie den JSON-Code der Web-App mit ArcGIS Online Assistant, um die Web-App neu zu konfigurieren.
Warnung:: ArcGIS Online Assistant liegt nicht im Verantwortungsbereich des technischen Supports von Esri. Der technische Support haftet nicht für fehlerhafte Änderungen, die mit diesem Werkzeug vorgenommen werden.
Hinweis: Speichern Sie eine Kopie des ursprünglichen JSON-Codes der Web-App, bevor Sie Änderungen an dem Code vornehmen. Esri empfiehlt, den Code in einer Kopie der Web-App und nicht den ursprünglichen Web-App-Code zu ändern.
- Klicken Sie auf der ursprünglichen Web-App-Seite auf Speichern unter, um eine neue Web-App mit den Änderungen zu erstellen.
- Navigieren Sie zu ArcGIS Online Assistant, und wählen Sie Log in to ArcGIS Online.
- Melden Sie sich mit den notwendigen Anmeldeinformationen an.
- Klicken Sie auf der Menüleiste auf I want to.... > View an Item's JSON.
- Navigieren Sie in der Dropdown-Liste Root zu der neuen Web-App, und klicken Sie auf Item ID.
- Klicken Sie unter dem Abschnitt Description für den JSON-Code des Elements auf Copy JSON
 .
. - Kehren Sie zur Dropdown-Liste Root zurück, und navigieren Sie zur ursprünglichen Web-App. Klicken Sie auf Item ID.
- Klicken Sie im Abschnitt Description für den JSON-Code des Elements auf Edit JSON
 , und fügen Sie den in Schritt 6 kopierten Code ein.
, und fügen Sie den in Schritt 6 kopierten Code ein. - Wenn Sie dazu aufgefordert werden, aktivieren Sie das Kontrollkästchen I understand the risks , und klicken Sie auf Proceed.
- Fügen Sie den aus der neuen Web-App kopierten Code in den JSON-Code der ursprünglichen Web-App ein.
- Klicken Sie auf "JSON is valid". Klicken Sie zum Speichern auf
 .
.
Erneutes Erstellen der Web-App
Erstellen Sie eine neue Web-App mit den gewünschten Änderungen.
Hinweis: Hierdurch wird eine neue Web-App mit einer neuen URL erstellt.
Artikel-ID: 000023192
Unterstützung durch ArcGIS-Experten anfordern
Beginnen Sie jetzt mit dem Chatten

