PROBLEM
Ein vorhandenes Projekt kann nicht über die Liste "Zuletzt verwendete Projekte" in ArcGIS Pro geöffnet werden
Beschreibung
In ArcGIS Pro kann ein vorhandenes Projekt, das in der Liste "Zuletzt verwendete Projekte" auf der ArcGIS Pro-Startseite angezeigt wird, nicht geöffnet werden. Die Pop-up-Meldung "Projekt nicht gefunden" wird angezeigt, wenn Sie mit der Maus auf das Projekt zeigen.
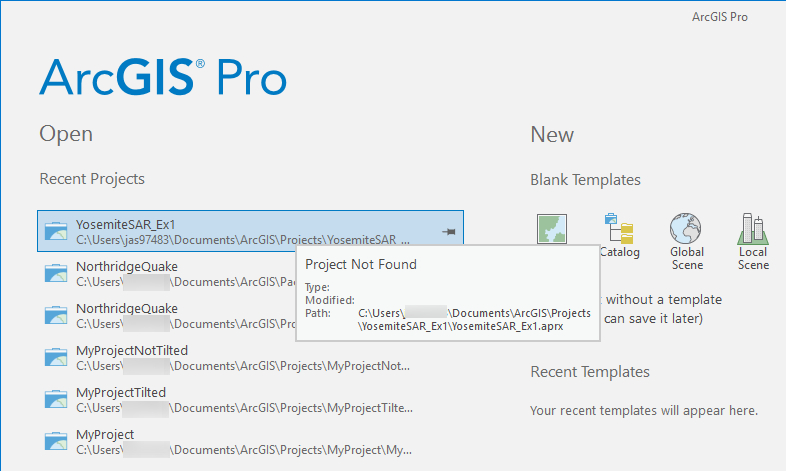
Bei Auswahl des betreffenden Projekts wird die folgende Fehlermeldung zurückgegeben:
Error: Projekt nicht gefunden Das Projekt konnte leider nicht gefunden werden. Möchten Sie die Projektverknüpfung aus der Liste der zuletzt verwendeten Projekte entfernen?
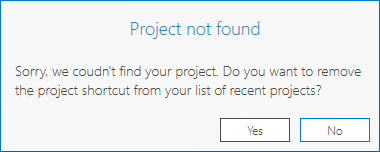
Ursache
Der ursprüngliche Speicherort der Projektdatei wird aus dem ursprünglichen Ordnerpfad des Projekts oder einem Cloud-Speicherservice auf einen lokalen Computer verschoben, wobei das Betriebssystem des lokalen Computers verwendet wird.
Lösung oder Problemumgehung
Als Workaround können Sie das Projekt mit einer der folgenden Methoden öffnen.
Verwenden der Option "Ein anderes Projekt öffnen" in ArcGIS Pro durch Auswahl des Projekts über die Startseite
- Öffnen Sie ArcGIS Pro. Klicken Sie unten links auf der Startseite auf Ein anderes Projekt öffnen.
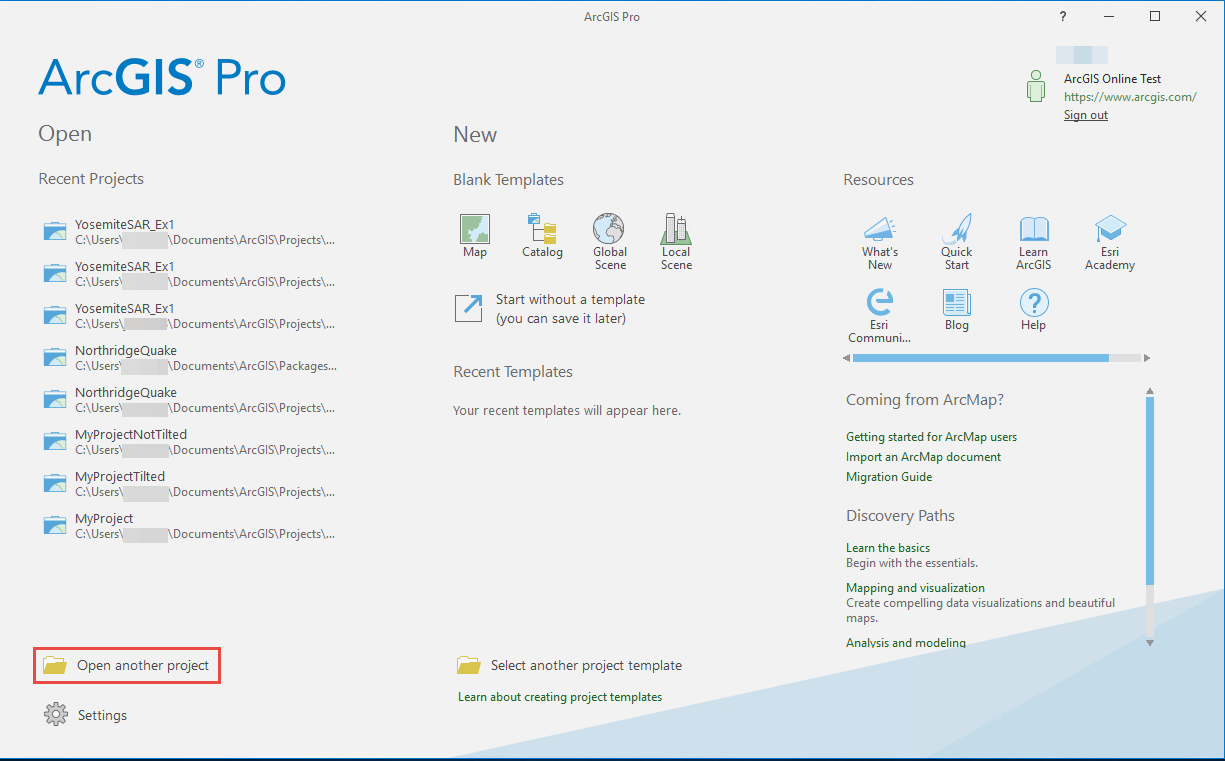
- Navigieren Sie im Dialogfeld Projekt öffnen zu dem Speicherort des Projekts.
- Klicken Sie auf das Projekt und dann auf OK.
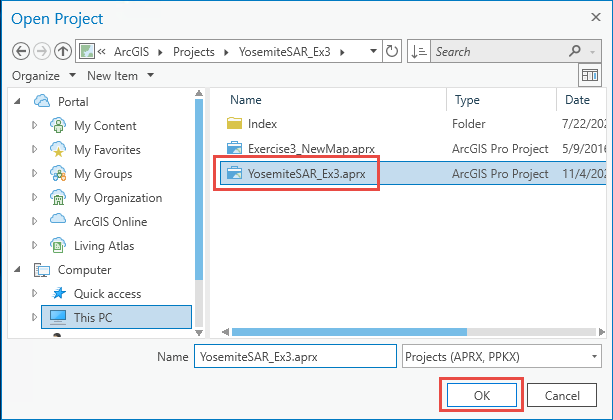
Verwenden der Option "Ein anderes Projekt öffnen" in ArcGIS Pro durch Auswahl des Projekts über die Seite "Einstellungen"
- Öffnen Sie ArcGIS Pro. Klicken Sie unten links auf der Startseite auf Einstellungen. Klicken Sie alternativ in der ArcGIS Pro-Anwendung auf dem Menüband auf die Registerkarte Projekt.
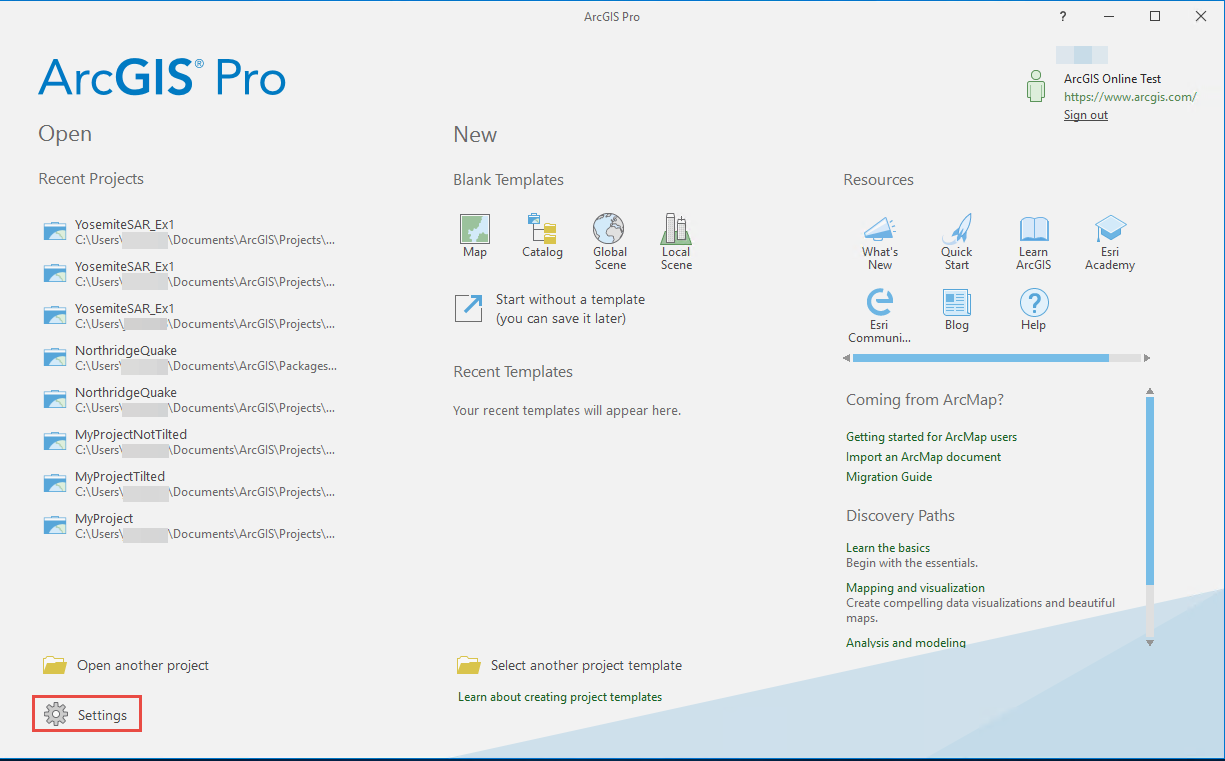
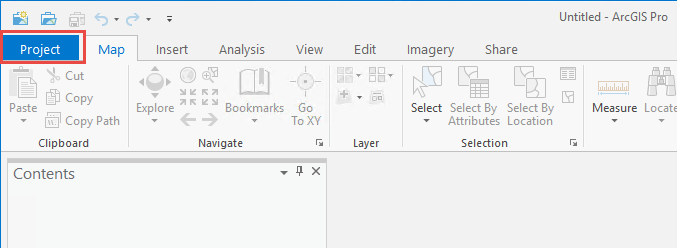
- Klicken Sie auf Öffnen, und klicken Sie dann je nach Speicherort des Projekts auf die Option Computer oder Portal.
- Klicken Sie unten auf der Seite "Öffnen" auf Ein anderes Projekt öffnen.
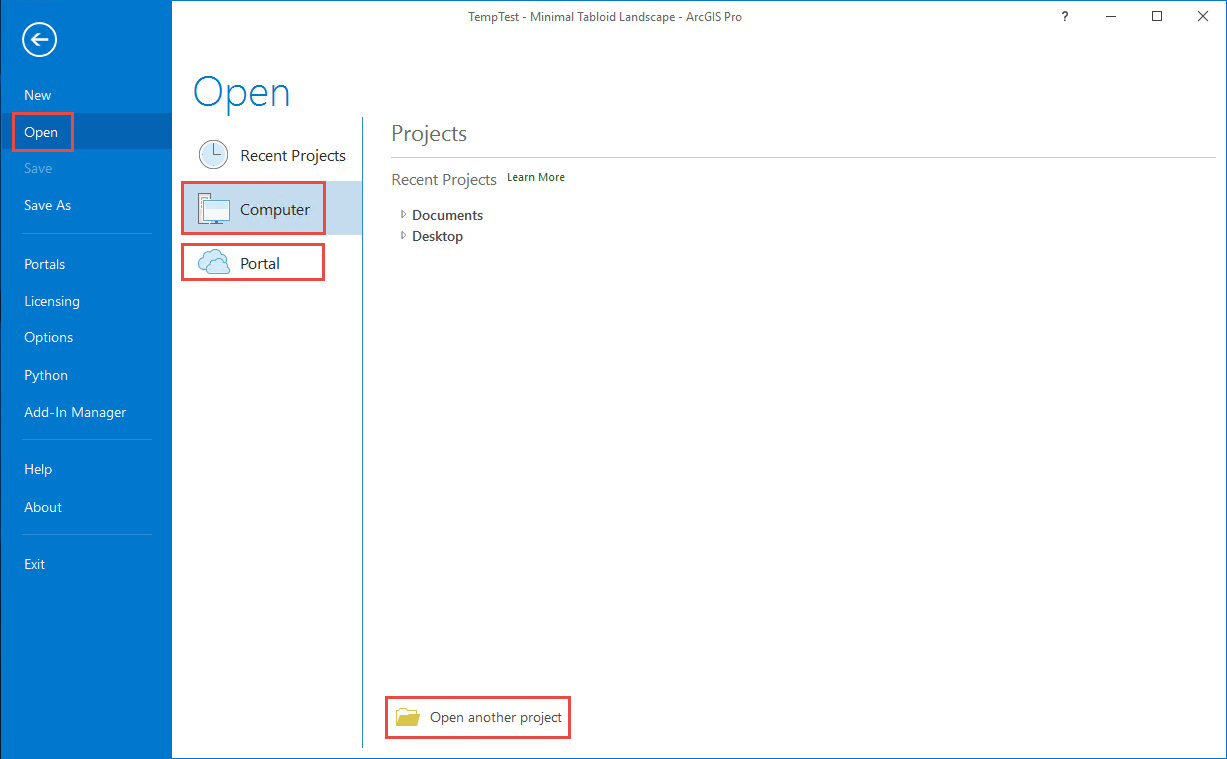
- Navigieren Sie im Dialogfeld Projekt öffnen zu dem Speicherort des Projekts.
- Klicken Sie auf das Projekt und dann auf OK.
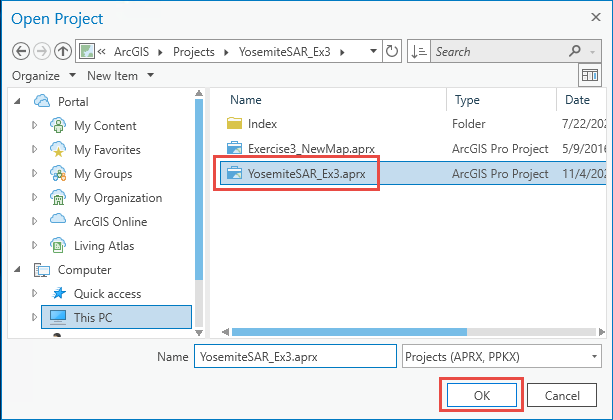
Öffnen des Projekts über das Dateisystem
- Navigieren Sie zum Speicherort des Projekts, und doppelklicken Sie zum Öffnen auf die Projektdatei (.aprx) bzw. die Projektpaketdatei (.ppkx).
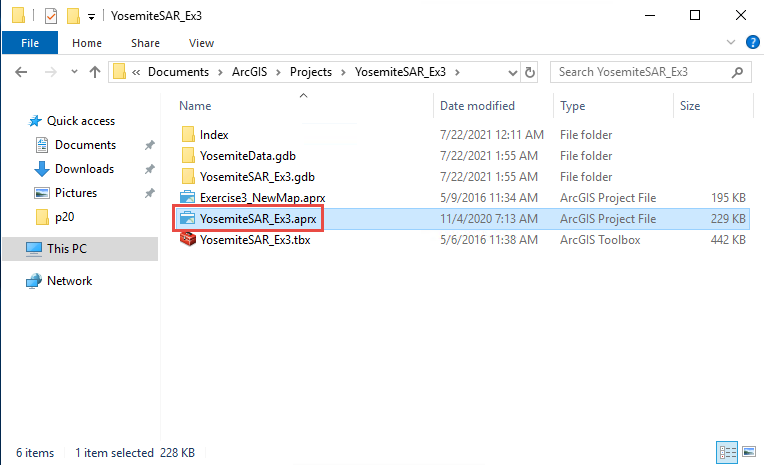
Artikel-ID: 000025702
Unterstützung durch ArcGIS-Experten anfordern
Beginnen Sie jetzt mit dem Chatten

