PROBLEM
Die gesendeten Datensätze werden auf der Registerkarte "Daten" des Survey auf der ArcGIS Survey123-Website nicht angezeigt
Beschreibung
Auf der ArcGIS Survey123-Website können Survey-Besitzer und Mitarbeiter mit bestimmten Berechtigungen die Ergebnisse gesendeter Survey-Antworten auf der Registerkarte "Daten" anzeigen. Es kann vorkommen, dass bei dem Versuch, gesendete Datensätze auf der Registerkarte "Daten" des Survey auf der ArcGIS Survey123-Website anzuzeigen, die Datensätze nicht angezeigt werden. Beim Klicken auf die Features auf der Karte werden die Datensätze jedoch im Seitenbereich angezeigt.
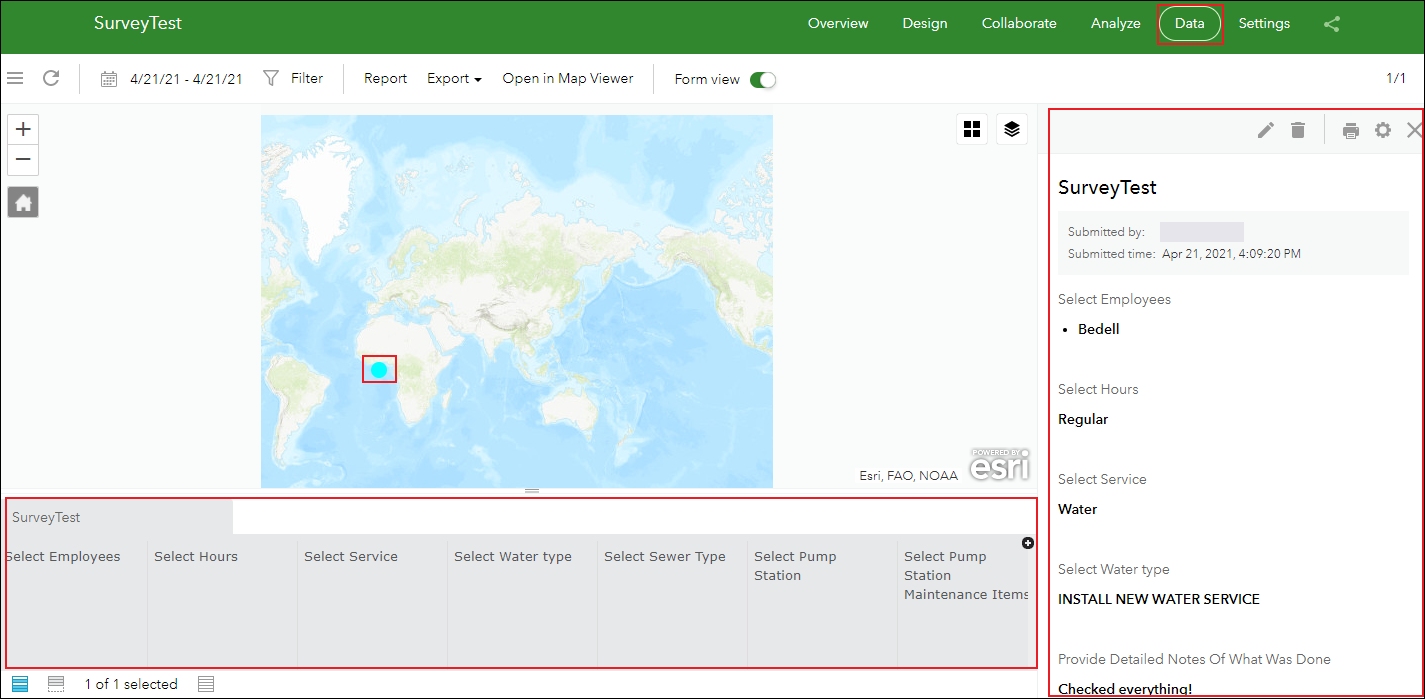
Ursache
Die Survey-Tabelle enthält mindestens einen zu langen Feldnamen. Die Feldnamen in der Survey-Tabelle richten sich nach den Werten in der Spalte "Beschriftung" auf der Registerkarte "Survey" im XLSForm des Survey.
Lösung oder Problemumgehung
Wählen Sie eine der folgenden Methoden, um das Problem zu beheben.
Ausblenden des Feldes mit dem langen Namen
- Melden Sie sich bei der ArcGIS Survey123-Website an, und klicken Sie auf der Seite Eigene Surveys auf den Survey, um ihn zu öffnen.
- Klicken Sie auf der Detailseite des Survey auf die Registerkarte Daten.
- Klicken Sie auf der Registerkarte Daten auf die Schaltfläche in der oberen rechten Ecke der Datentabelle des Survey. Daraufhin wird das Menü "Feldnamen" geöffnet.
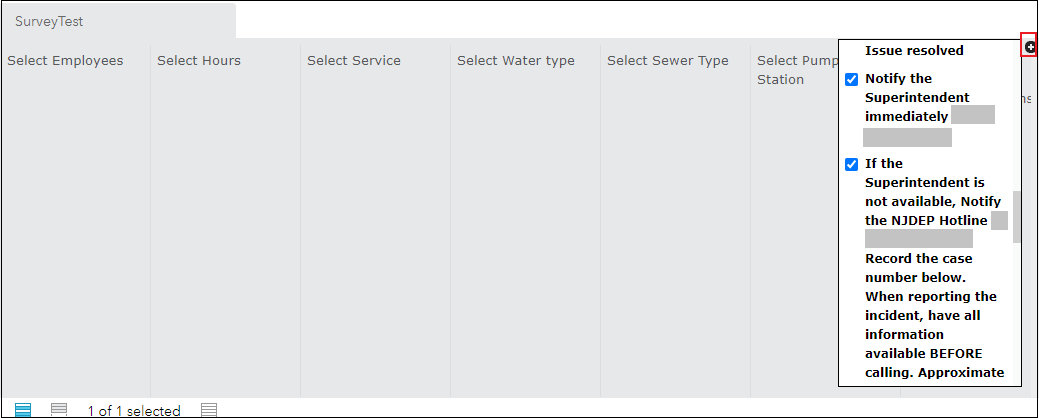
- Stellen Sie fest, welcher Feldname zu lang ist, und deaktivieren Sie das zugehörige Kontrollkästchen. Die gesendeten Datensätze des Survey werden in der Tabelle angezeigt.
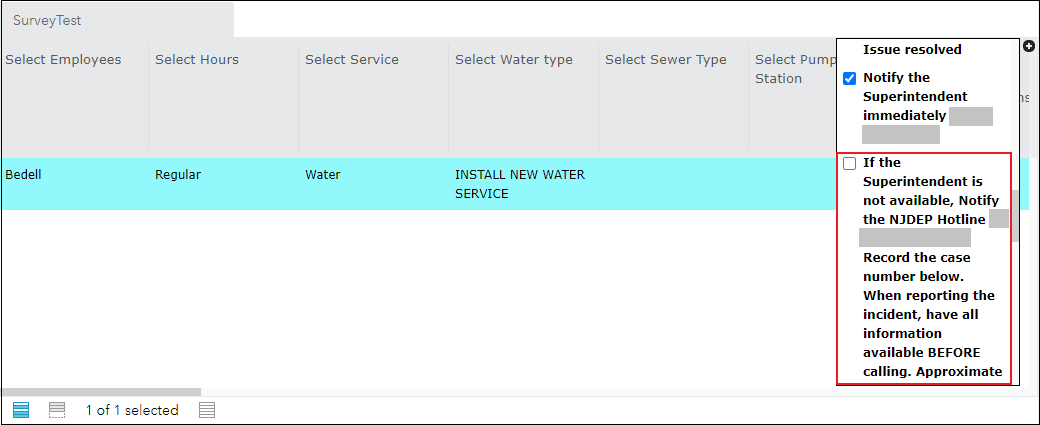
Veröffentlichen Sie den Survey erneut mit einem kürzeren Feldnamen.
- Öffnen Sie ArcGIS Survey123 Connect.
- Erstellen Sie eine Kopie des XLSForm des Survey. Klicken Sie im XLSForm des Survey auf Datei > Speichern unter. Geben Sie im Fenster Speichern unter den Wert für Dateiname und den Speicherort an. Klicken Sie auf Speichern.
- Kürzen Sie im XLSForm auf der Registerkarte Survey den Feldnamen in der Spalte Beschriftung. In diesem Beispiel wird der Feldname in Superintendent not available geändert. Speichern Sie das XLSForm.
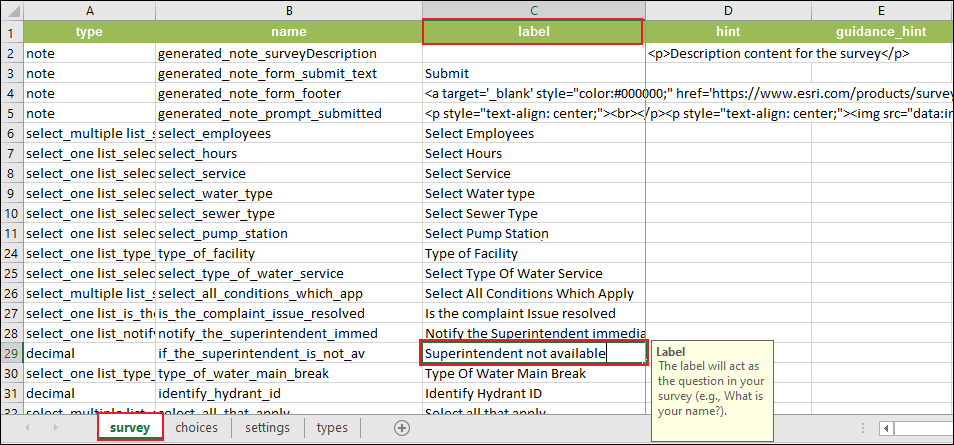
- Erstellen Sie in ArcGIS Survey123 Connect einen neuen Survey unter Verwendung der in Schritt 3 erstellten XLSForm-Datei.
- Veröffentlichen Sie den Survey. Weitere Informationen finden Sie unter ArcGIS Survey123: Erstellen und Veröffentlichen eines Survey.
Die folgende Abbildung zeigt die Datentabelle des Survey, in der die gesendeten Datensätze angezeigt werden, nachdem der lange Feldname gekürzt wurde.
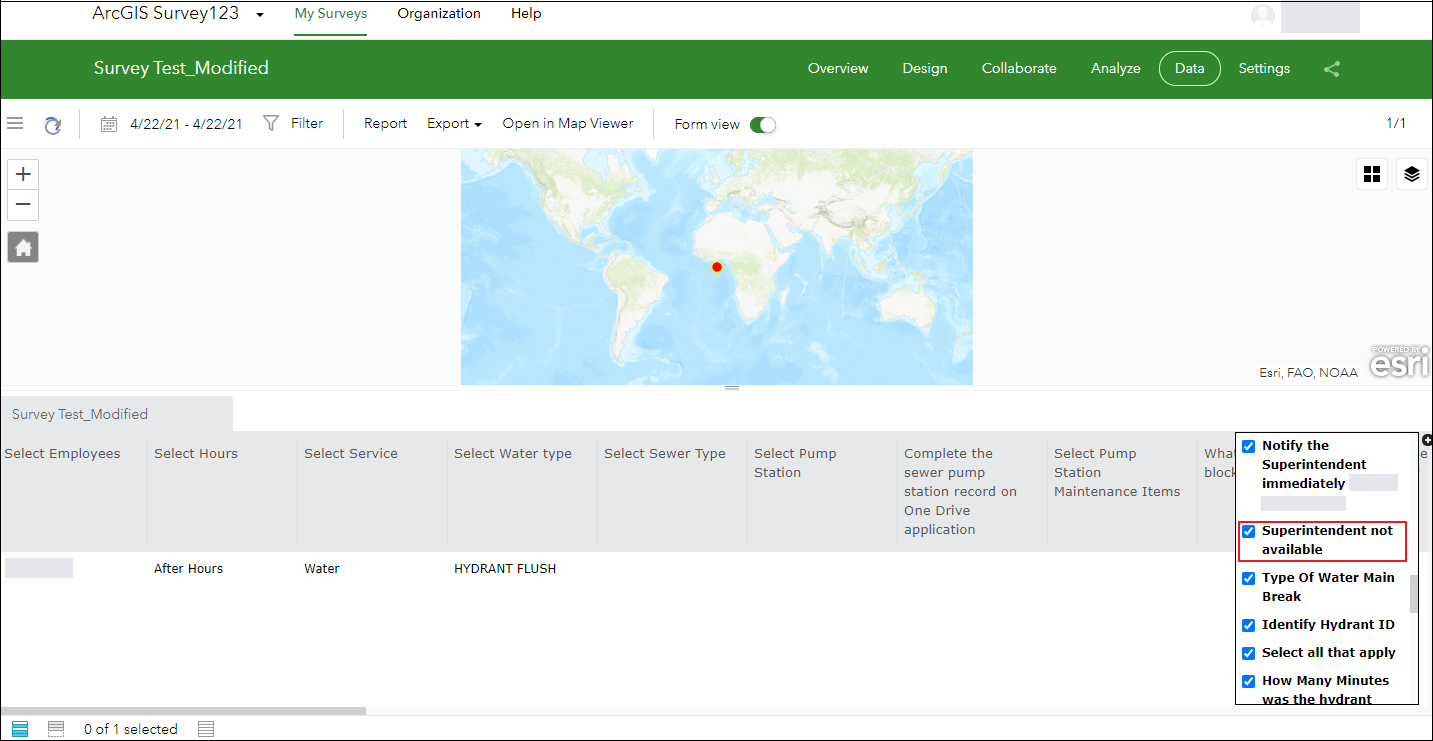
Artikel-ID: 000025492
Unterstützung durch ArcGIS-Experten anfordern
Beginnen Sie jetzt mit dem Chatten

