PROBLEM
Das Pop-up Suchergebnis oder das Pop-up mit den Feature-Attributen wird ArcGIS Web AppBuilder bei Verwendung des Widgets Umkreissuche nicht angezeigt
Beschreibung
In ArcGIS Web AppBuilder können Benutzer mit dem Widget "Umkreissuche" innerhalb eines Puffers um eine definierte Adresse oder Position nach Features suchen. Beim Definieren einer Adresse oder Position wird das Pop-up-Fenster "Suchergebnis" oder "Gesuchte Position" auf der Karte angezeigt.
In einigen Fällen wird das Pop-up zum Suchergebnis für das gefundene Feature oder die gefundene Position nicht angezeigt, wenn ein Feature oder eine Position unter Verwendung des Widgets "Umkreissuche" definiert wird.

Es kann vorkommen, dass Benutzer versuchen, die Schaltfläche "Position festlegen" im Widget "Umkreissuche" zum Festlegen einer Position auf der Karte zu verwenden. Beim Klicken auf die Karte wird jedoch die Meldung "Pop-ups sind nicht konfiguriert, Ergebnisse können nicht angezeigt werden" angezeigt.
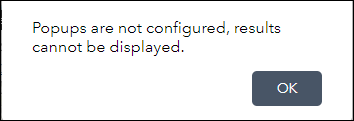
Wird das Dialogfeld "Position festlegen" neben dem Cursor angezeigt, wenn Sie mit der Maus auf die Karte zeigen, wird beim Klicken auf die Karte lediglich das Pop-up-Fenster "Gesuchte Position" angezeigt. Benutzer können das Pop-up-Fenster mit den Feature-Attributen nicht anzeigen, indem sie auf ein Feature auf der Karte klicken, wenn das Widget "Umkreissuche" aktiv ist.

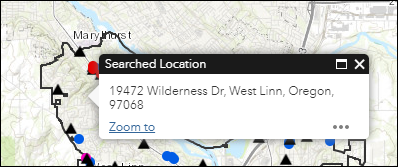
Ursache
Für dieses Problem sind die folgenden Ursachen bekannt:
- Das Pop-up zum Suchergebnis wird nicht angezeigt, wenn das Kontrollkästchen "Pop-up für das gefundene Feature oder die gefundene Position anzeigen" nicht aktiviert ist.
- Die Rückgabemeldung wird angezeigt, wenn Pop-ups auf Webkartenebene nicht aktiviert sind oder wenn für den ausgewählten Such-Layer, der in den Einstellungen für das Widget "Umkreissuche" konfiguriert ist, keine Pop-ups konfiguriert wurden.
- Die Pop-ups mit den Feature-Attributen werden nicht angezeigt, wenn die Schaltfläche "Position festlegen" im Widget "Umkreissuche" nicht aktiviert ist.
Lösung oder Problemumgehung
Verwenden Sie je nach Ursache des Problems eine der folgenden Optionen:
Aktivieren des Kontrollkästchens "Pop-up für das gefundene Feature oder die gefundene Position anzeigen"
Aktivieren Sie in ArcGIS Web AppBuilder das Kontrollkästchen Pop-up für das gefundene Feature oder die gefundene Position anzeigen in den Einstellungen für das Widget "Umkreissuche", um das Pop-up "Suchergebnis" anzuzeigen.
- Klicken Sie in ArcGIS Web AppBuilder auf der Registerkarte Widget auf Widgets in diesem Controller festlegen.
- Zeigen Sie auf der Registerkarte Widget mit der Maus auf das Widget Umkreissuche, und klicken Sie auf Dieses Widget konfigurieren.
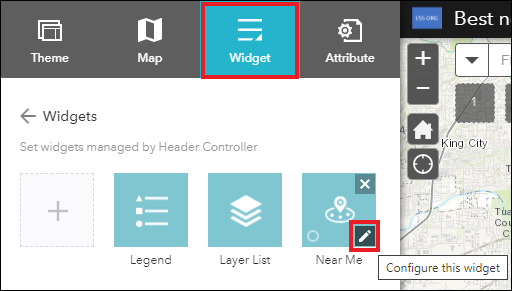
- Aktivieren Sie im Fenster Umkreissuche konfigurieren auf der Registerkarte Quelleinstellungen durchsuchen das Kontrollkästchen Pop-up für das gefundene Feature oder die gefundene Position anzeigen, und klicken Sie auf OK.
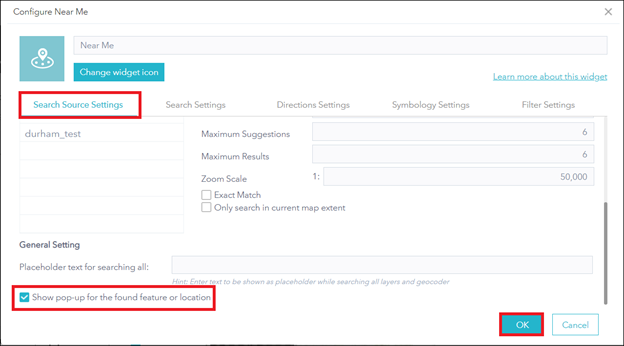
- Klicken Sie auf der Registerkarte Widget auf Speichern, um die Konfigurationen zu speichern.
In der Abbildung unten ist das Pop-up-Fenster Suchergebnis zu sehen, das angezeigt wird, wenn in ArcGIS Web AppBuilder im Widget Umkreissuche nach einer Position gesucht wird.
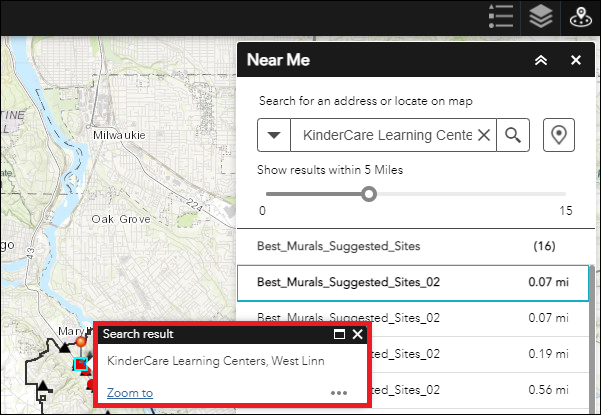
Konfigurieren von Pop-ups für den Layer auf Webkartenebene und Sicherstellen, dass für den in den Einstellungen des Widgets "Umkreissuche" konfigurierten Such-Layer Pop-ups konfiguriert sind
- Melden Sie sich bei ArcGIS Online an. Klicken Sie auf Inhalt > Eigene Inhalte.
- Navigieren Sie zu der in der ArcGIS Web AppBuilder-Web-App referenzierten Webkarte, klicken Sie auf Weitere Optionen
 , und wählen Sie In Map Viewer öffnen aus.
, und wählen Sie In Map Viewer öffnen aus. - Aktivieren Sie Pop-ups für den Layer in Map Viewer, um in ArcGIS Web AppBuilder bei der Suche nach einer Position mit dem Widget "Umkreissuche" das Pop-up "Suchergebnis" für das gefundene Feature oder die gefundene Position auf der Karte anzuzeigen.
- Navigieren Sie im Bereich Inhalt zu dem Layer mit konfigurierten Pop-ups, klicken auf Sie auf Weitere Optionen
 , und wählen Sie Layer speichern aus.
, und wählen Sie Layer speichern aus. - Klicken Sie auf Speichern, um die Webkarte zu speichern.
- Klicken Sie in ArcGIS Web AppBuilder auf der Registerkarte Widget auf Widgets in diesem Controller festlegen.
- Zeigen Sie auf der Registerkarte Widget mit der Maus auf das Widget Umkreissuche, und klicken Sie auf Dieses Widget konfigurieren.
- Klicken Sie im Fenster Umkreissuche konfigurieren auf der Registerkarte Sucheinstellungen im Abschnitt Such-Layer festlegen auf Festlegen.
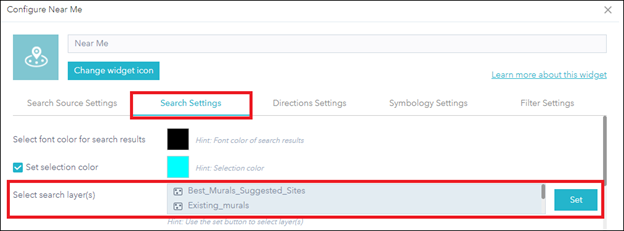
- Aktivieren Sie im Fenster Such-Layer festlegen den Layer mit konfigurierten Pop-ups, und klicken Sie auf OK.
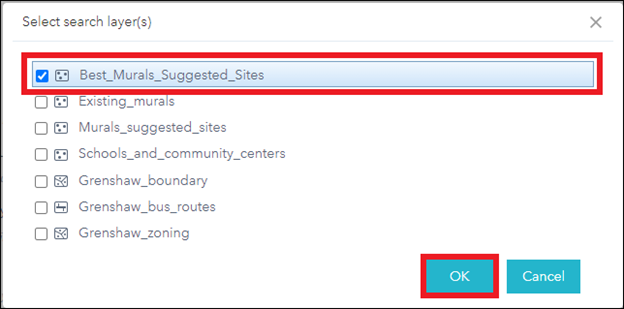
- Klicken Sie im Fenster Umkreissuche konfigurieren auf OK.
- Klicken Sie auf der Registerkarte Widget auf Speichern, um die Konfigurationen zu speichern.
Konfigurieren der Einstellungen für das Widget "Umkreissuche" zum Aktivieren der Schaltfläche "Position festlegen"
Aktivieren Sie in ArcGIS Web AppBuilder das Kontrollkästchen Schaltfläche "Position festlegen", um eine Schaltfläche zum Festlegen der Position auf der Karte bereitzustellen, statt die Position nur festzulegen, wenn auf die Karte geklickt wird. Auf diese Weise haben Benutzer die Möglichkeit, auf ein Feature auf der Karte zu klicken, um das entsprechende Pop-up mit den Feature-Attributen anzuzeigen, wenn das Widget "Umkreissuche" aktiv ist.
Hinweis: Standardmäßig ist das Kontrollkästchen Schaltfläche "Position festlegen" in den Einstellungen für das Widget "Umkreissuche" deaktiviert. Wenn das Widget "Umkreissuche" aktiv ist, wird neben dem Cursor das Dialogfeld Position festlegen angezeigt. Beim Klicken auf die Karte wird lediglich das Pop-up-Fenster Gesuchte Position angezeigt.
- Klicken Sie in ArcGIS Web AppBuilder auf der Registerkarte Widget auf Widgets in diesem Controller festlegen.
- Zeigen Sie auf der Registerkarte Widget mit der Maus auf das Widget Umkreissuche, und klicken Sie auf Dieses Widget konfigurieren.
- Aktivieren Sie im Fenster Umkreissuche konfigurieren auf der Registerkarte Sucheinstellungen das Kontrollkästchen Schaltfläche "Position festlegen", und klicken Sie auf OK.
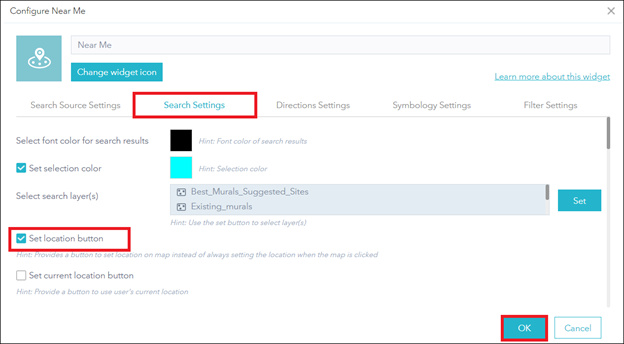
- Klicken Sie auf der Registerkarte Widget auf Speichern, um die Konfigurationen zu speichern.
Die Abbildung unten zeigt die Schaltfläche Position festlegen neben dem Suchfeld im Widget Umkreissuche. Wenn die Schaltfläche Position festlegen aktiviert ist, wird das Pop-up-Fenster Gesuchte Position angezeigt, wenn auf die Karte geklickt wird, um eine Position festzulegen.
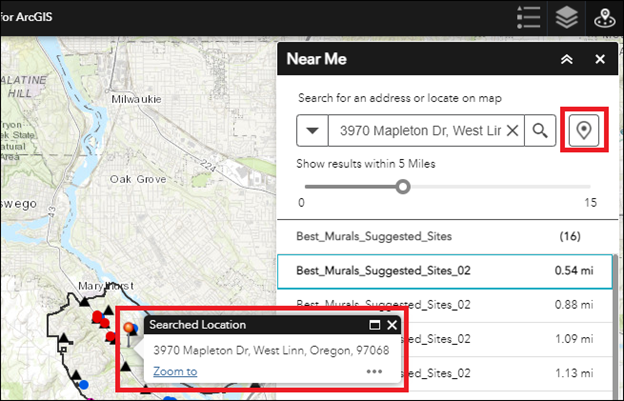
Wenn die Schaltfläche Position festlegen im Widget Umkreissuche nicht aktiviert ist, wird das Pop-up mit den Feature-Attributen angezeigt, wenn auf ein Feature auf der Karte geklickt wird, wie in der Abbildung unten gezeigt.
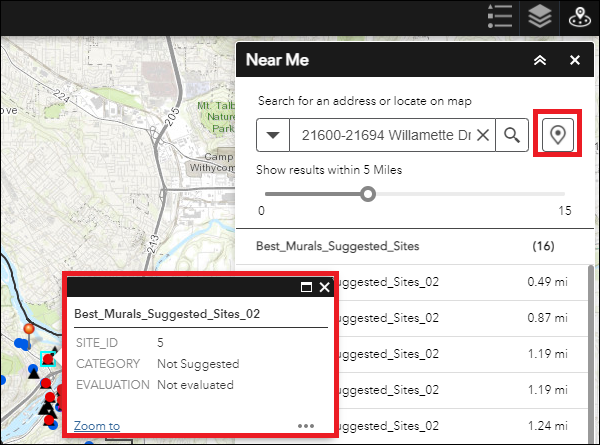
Artikel-ID: 000025192
Unterstützung durch ArcGIS-Experten anfordern
Beginnen Sie jetzt mit dem Chatten

