PROBLEM
Die Liste der geographischen Transformationen ist im Werkzeug Projizieren nicht verfügbar
Beschreibung
Beim Transformieren eines geographischen Koordinatensystems mit dem Werkzeug "Projizieren" in ArcGIS Desktop entweder in ArcMap oder ArcGIS Pro ist die Dropdown-Liste "Geographische Transformation" leer. Beim Klicken auf das Warnsymbol im Abschnitt "Geographische Transformation" im Fenster des Werkzeugs "Projizieren" wird die folgende Warnmeldung angezeigt:
"WARNUNG 001839 Eine Datumstransformation wird erwartet, aber der Parameter ist leer."
In ArcGIS Pro

In ArcMap
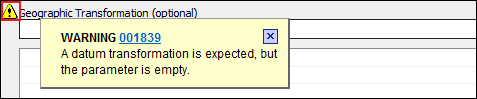
Ursache
Die Dropdown-Liste "Geographische Transformation" wird von der the Projection Engine erzeugt. Dieses Problem tritt auf, wenn die Kriterien nicht erfüllt sind, die von der Projection Engine verwendet werden, um die entsprechenden geographischen Transformationen zu identifizieren und die Dropdown-Liste mit den Transformationen zu erstellen. Weitere Informationen hierzu finden Sie unter FAQ: How does the Projection Engine list available geographic (datum) transformations, and why is the drop-down sometimes blank?
Dieses Problem kann folgende Ursachen haben:
- Die Eingabeprojektion wurde möglicherweise in einem anderen Softwareprogramm definiert, bei dem ein anderes Projektionsdateiformat verwendet wird als bei der Esri Software. Bei Esri wird das von der EPSG (European Petroleum Survey Group) veröffentlichte Dateiformat verwendet.
- Zwischen den geographischen Eingabe- und Ausgabekoordinatensystemen ist keine Transformation verfügbar.
- Das Eingabe-Dataset oder die Eingabe-Feature-Class weist ein nicht unterstütztes oder benutzerdefiniertes geographisches Koordinatensystem auf.
Lösung oder Problemumgehung
Das erste Problem können Sie beheben, indem Sie die Projektion der Daten mit einem verfügbaren Koordinatensystem in ArcGIS Desktop definieren, bevor Sie das geographische Koordinatensystem mit dem Werkzeug "Projizieren" transformieren.Gehen Sie hierzu wie folgt vor:
In ArcGIS Pro
Hinweis: Die Datenprojektion muss mit einer Esri Projektionsdatei (PRJ-Datei) in dem Koordinatensystem definiert werden, auf das die Daten projiziert werden. Wenn die aktuelle Projektionsdatei lesbar ist, öffnen Sie die Datei in Editor, und vergleichen Sie die Parameter mit verfügbaren Projektionsdateien für geographischen Bereich in der Esri Software. Informationen zum Identifizieren des Koordinatensystems der Daten finden Sie unter How To: Identifizieren des Raumbezugs, der Projektion oder des Koordinatensystems von Daten.
- Definieren Sie die Projektion der Daten mit einem verfügbaren Koordinatensystem in ArcGIS Pro.
- Klicken Sie in ArcGIS Pro im oberen Menüband auf die Registerkarte Analyse und dann auf Werkzeuge.
- Suchen Sie im Bereich Geoverarbeitung nach Projektion definieren (Data Management Tools), und klicken Sie darauf. Daraufhin wird das Fenster Projektion definieren geöffnet.
- Klicken Sie im Fenster Projektion definieren auf Parameter.
- Wählen Sie für Eingabe-Dataset oder -Feature-Class die gewünschten Daten aus.
- Wählen Sie für Koordinatensystem je nach der Ausdehnung des Datasets ein Koordinatensystem aus. Weitere Informationen hierzu finden Sie unter How To: Identifizieren des Raumbezugs, der Projektion oder des Koordinatensystems von Daten.In diesem Beispiel wurde "NAD_1983_UTM_Zone_1N" ausgewählt.
- Klicken Sie auf Ausführen.
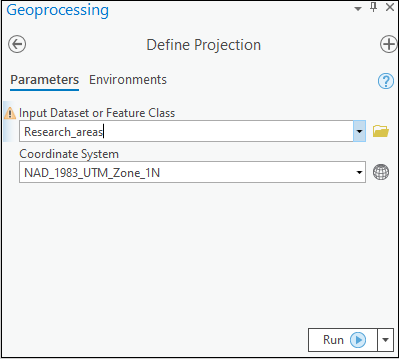
Hinweis: Jede Transformation für einen bestimmten Bereich konzipiert. Weitere Informationen zur Auswahl der am besten geeigneten Transformation und Listen mit verfügbaren Transformationen finden Sie unter How To: Auswählen der richtigen geographischen (Datums-)Transformation beim Projizieren zwischen Daten
- Transformieren Sie das geographische Koordinatensystem der Daten mit dem Werkzeug Projizieren.
- Suchen Sie im Bereich Geoverarbeitung nach Projizieren (Data Management Tools), und klicken Sie darauf. Daraufhin wird das Fenster Projizieren geöffnet.
- Klicken Sie im Fenster Projizieren auf Parameter.
- Wählen Sie für Eingabe-Dataset oder -Feature-Class die gewünschten Daten aus.
- Geben Sie unter Ausgabe-Dataset oder -Feature-Class einen Namen für die Ausgabe an.
- Wählen Sie für Ausgabe-Koordinatensystem ein neues Koordinatensystem für die Daten aus. In diesem Beispiel wurde das Koordinatensystem "GCS_WGS_1984" ausgewählt.
- Klicken Sie im Abschnitt Geographische Transformation auf den Dropdown-Pfeil neben der vorgeschlagenen Transformation, um die Liste mit geographischen Transformationen anzuzeigen, und wählen Sie die gewünschte Transformation aus. In diesem Beispiel wurde "WGS_1984_(ITRF00)_To_NAD_1983" ausgewählt.
- Klicken Sie auf Ausführen.Daraufhin wird im angegebenen Ausgabekoordinatensystem ein neues Ausgabedataset erstellt.Die Eingabedaten sind im ursprünglichen Koordinatensystem weiterhin vorhanden.
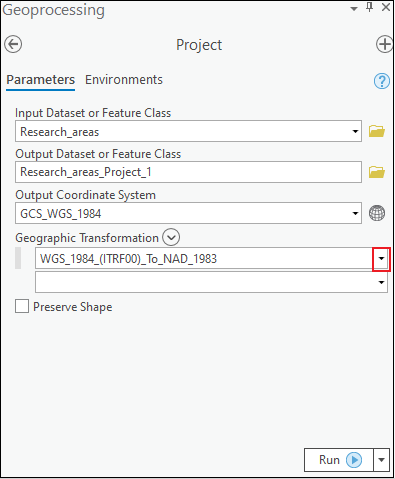
Hinweis: Mit dem Werkzeug "Projektion definieren" werden die vorhandenen Informationen zum Koordinatensystem der Daten aktualisiert, Geometrien werden jedoch nicht geändert. Informationen zu den Unterschieden zwischen dem Werkzeug "Projektion definieren" und dem Werkzeug "Projizieren" finden Sie unter ArcGIS Blog: Define Projection or Project?.
In ArcMap
- Definieren Sie die Projektion der Daten mithilfe der Projektionsdefinition, die mit der des anderen Softwareprogramms wie weiter oben beschrieben übereinstimmt.
- Klicken Sie in ArcMap auf das Symbol ArcToolbox
 . Klicken Sie im Bereich ArcToolbox auf Data Management Tools > Projektionen und Transformationen > Projektion definieren.
. Klicken Sie im Bereich ArcToolbox auf Data Management Tools > Projektionen und Transformationen > Projektion definieren. - Wählen Sie im Fenster Projektion definieren für Eingabe-Dataset oder -Feature-Class die gewünschten Daten aus.
- Wählen Sie für Koordinatensystem je nach dem ursprünglichen Koordinatensystem aus dem anderen Softwareprogramm ein Koordinatensystem aus.In diesem Beispiel wurde "NAD_1983_UTM_Zone_1N" ausgewählt.
- Klicken Sie auf OK.
- Klicken Sie in ArcMap auf das Symbol ArcToolbox
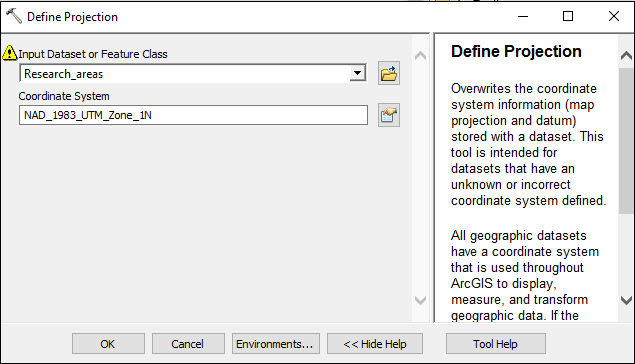
- Transformieren Sie das geographische Koordinatensystem der Daten mit dem Werkzeug Projizieren.
- Klicken Sie im Bereich ArcToolbox auf Data Management Tools > Projektionen und Transformationen > Projizieren.
- Wählen Sie im Fenster Projizieren für Eingabe-Dataset oder -Feature-Class die gewünschten Daten aus.
- Geben Sie für Ausgabe-Dataset oder -Feature-Class den Speicherort und Namen für die Ausgabe an.
- Wählen Sie für Ausgabe-Koordinatensystem ein neues Koordinatensystem für die Daten aus. In diesem Beispiel wurde das Koordinatensystem "GCS_WGS_1984" ausgewählt.
- Klicken Sie im Abschnitt Geographische Transformation (optional) auf den Dropdown-Pfeil, um die Liste mit geographischen Transformationen anzuzeigen, und wählen Sie die gewünschte Transformation aus. In diesem Beispiel wurde "WGS_1984_(ITRF00)_To_NAD_1983" ausgewählt.
- Klicken Sie auf OK.Daraufhin wird im angegebenen Ausgabekoordinatensystem ein neues Ausgabedataset erstellt.Die Eingabedaten sind im ursprünglichen Koordinatensystem weiterhin vorhanden.

Wenn Sie das weiter oben zweitgenannte Problem beheben möchten, dass zwischen den geographischen Eingabe- und Ausgabekoordinatensystemen möglicherweise keine Transformation unterstützt wird, untersuchen Sie zunächst alle Transformationen, die zwischen den beiden Koordinatensystemen berechnet wurden.Der Software können benutzerdefinierte Transformationen hinzugefügt werden. Eine Anleitung dazu finden Sie unter How To: Create a custom transformation between South American Datum 1969 and SIRGAS 2000.Dieses Beispiel kann für andere Transformationen in anderen Bereichen übernommen werden.
Wenn Sie das weiter oben drittgenannte Problem beheben möchten, dass die Eingabedaten ein benutzerdefiniertes oder nicht unterstütztes geographisches Koordinatensystem aufweisen, können Sie in ArcGIS Desktop-Produkten ein benutzerdefiniertes geographisches Koordinatensystem erstellen.Wenn zwischen dem benutzerdefinierten geographischen Koordinatensystem und einem standardmäßigen geographischen Koordinatensystem eine Transformation berechnet wurde, kann dieses der Software ebenfalls hinzugefügt werden.
Unterstützung zu diesen beiden Themen erhalten Sie beim technischen Support von Esri.
Artikel-ID: 000024600
Unterstützung durch ArcGIS-Experten anfordern
Beginnen Sie jetzt mit dem Chatten

