PROBLEM
Bei Verwendung der Story Map Shortlist-Vorlage wird das Konfigurationsfeld in Shortlist Builder nicht abgefragt
Beschreibung
Beim Erstellen einer App aus einer Webkarte mit Punktdaten unter Verwendung der Story Map Shortlist-Vorlage wird in bestimmten Fällen das Konfigurationsfeld in Shortlist Builder nicht abgefragt. Dadurch ist es nicht möglich, Punktdaten, Design und Felder für die Verwendung in der App auszuwählen.
Die folgende Abbildung zeigt ein Beispiel für den erwarteten Konfigurationsdialog in Shortlist Builder beim Erstellen einer App unter Verwendung der Story Map Shortlist-Vorlage.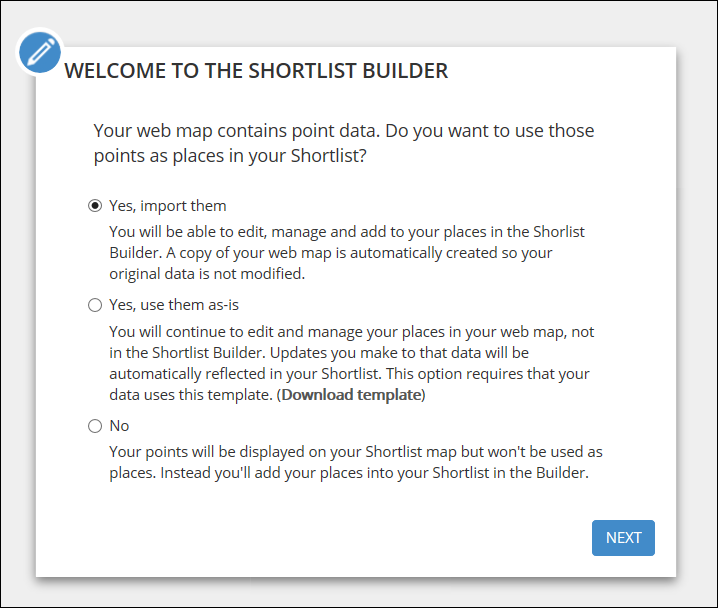
Ursache
Dieses Problem tritt auf, wenn die in der Webkarte verwendete Grundkarte in der Grundkarten-Galerie nicht ausgewählt wurde. Weitere Informationen finden Sie unter BUG-000117978.
Lösung oder Problemumgehung
Um das Problem zu beheben, verwenden Sie einen der folgenden Workarounds:
Verwenden der Standardgrundkarte beim Erstellen der Story-Map
Erstellen Sie die Story Map Shortlist-App unter Verwendung einer Standardgrundkarte aus der Grundkarten-Galerie, und kehren Sie dann zur Webkarte zurück, um die benutzerdefinierte Grundkarte hinzuzufügen, nachdem die Shortlist-App erstellt wurde.
- Öffnen Sie in ArcGIS Online die Webkarte in Map Viewer, und wählen Sie eine Standardgrundkarte in der Grundkarten-Galerie aus.
- Speichern von Karten und Erstellen einer App über Map Viewer. Klicken Sie in Konfigurierbare Apps auf Eine Story-Map erstellen > Story Map Shortlist > Web-App erstellen. Der Shortlist Builder wird geöffnet, und das Konfigurationsfeld wird angezeigt.
- Konfigurieren Sie im angezeigten Konfigurationsfeld, wie die Punktdaten in der Webkarte verwendet werden sollen.
- Klicken Sie oben rechts auf SAVE, um die Story-Map zu speichern.
- Öffnen Sie die Webkarte, die zum Erstellen der Shortlist-App verwendet wurde, in Map Viewer, um die benutzerdefinierte Grundkarte hinzuzufügen.
Hinweis: Um die Webkarte, die zum Erstellen der Shortlist-Map verwendet wurde, zu finden, wechseln Sie zur Seite "Inhalt" und suchen die Webkarte, deren Name mit " - Shortlist Builder" endet.
- Durchsuchen Sie Living Atlas-Layer in Map Viewer.
- Suchen Sie nach der gewünschten benutzerdefinierten Grundkarte, und klicken Sie auf Als Grundkarte verwenden.
- Klicken Sie auf Speichern, um die Webkarte zu speichern.
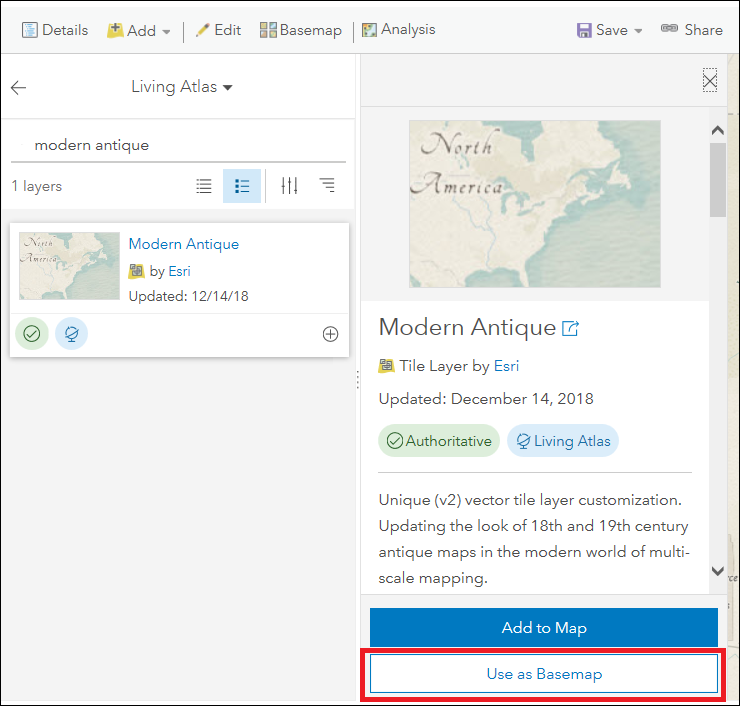
- Aktualisieren Sie im Story Builder die Shortlist-App, damit die benutzerdefinierte Grundkarte angezeigt wird.
Hinzufügen der benutzerdefinierten Grundkarte als Layer und Erhöhen der Transparenz der Standardgrundkarte
- Öffnen Sie in ArcGIS Online die Webkarte in Map Viewer, und wählen Sie die Standardgrundkarte in der Galerie aus.
- Wählen Sie die gewünschte benutzerdefinierte Grundkarte aus, und fügen Sie sie als Layer hinzu, indem Sie den Living Atlas-Layer durchsuchen und dann auf die Schaltfläche Hinzufügen klicken.
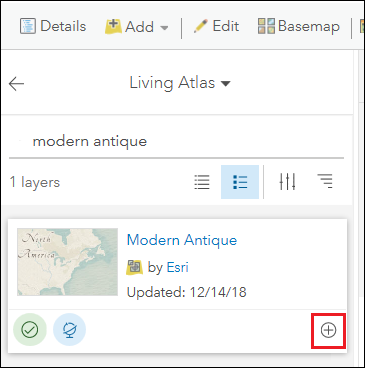
- Legen Sie die Transparenz der Standardgrundkarte auf 100 % fest. Weitere Informationen finden Sie unter ArcGIS Online-Hilfe: Ändern der Transparenz über das Menü "Layer".
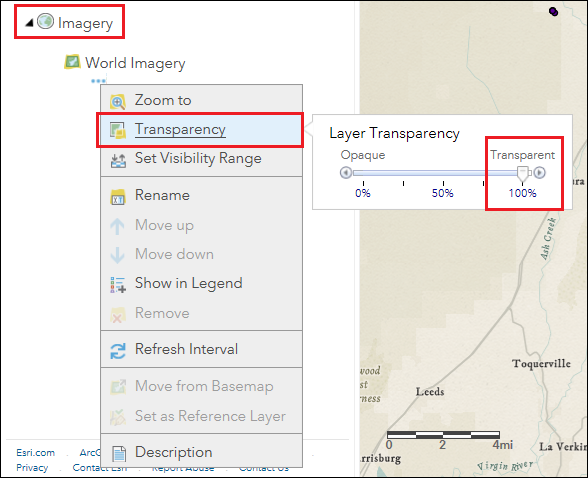
- Speichern von Karten und Erstellen einer App über Map Viewer. Klicken Sie in Konfigurierbare Apps auf Eine Story-Map erstellen > Story Map Shortlist > Web-App erstellen.
- Der Shortlist Builder wird geöffnet, und das Konfigurationsfeld wird angezeigt.
Artikel-ID: 000019708
Unterstützung durch ArcGIS-Experten anfordern
Beginnen Sie jetzt mit dem Chatten

