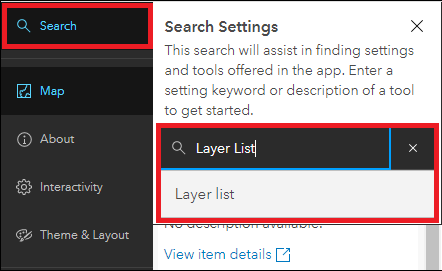PROBLEM
Einige Features oder Layer werden nicht in konfigurierbaren ArcGIS-Anwendungen angezeigt
Beschreibung
Bei der Anzeige einer Multilayer-Webkarte in konfigurierbaren ArcGIS-Anwendungen wie der Vorlage "Interaktive Legende" oder "Anlagen-Viewer" werden einige Features oder Layer nicht angezeigt, und die Option "Layer-Sichtbarkeit aktivieren und deaktivieren" ist nicht verfügbar.
Die Abbildung unten zeigt eine Webkarte mit dem Titel "Test map", die einen Punkt-Layer mit dem Titel "Single Point feature" und einen Polygon-Layer in der konfigurierbaren App "Anlagen-Viewer" enthält. Der Punkt-Feature-Layer wird jedoch auf der Karte nicht angezeigt, und die Option "Layer-Sichtbarkeit aktivieren und deaktivieren" ist nicht verfügbar.
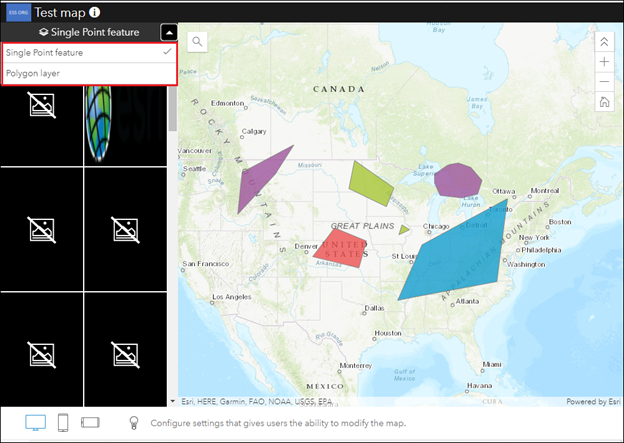
Die Abbildung unten zeigt, dass die Sichtbarkeit für Punkt- und Polygon-Layer aktiviert ist, aber auf der Karte werden nur drei Punkt-Features angezeigt.

Ursache
Für dieses Problem sind die folgenden Ursachen bekannt:
- Das Symbol "Layer-Liste" und die Layer-Sichtbarkeit sind deaktiviert.
- Die Option "Nur Features mit Anlagen anzeigen" ist aktiviert.
Lösung oder Problemumgehung
Verwenden Sie je nach Ursache des Problems eine der folgenden Optionen:
Aktivieren des Symbols "Layer-Liste"
Aktivieren Sie in der konfigurierbaren App das Symbol Layer-Liste, um die Layer-Sichtbarkeit zu aktivieren.
- Melden Sie sich bei ArcGIS Online an. Klicken Sie auf Inhalt > Eigene Inhalte.
- Navigieren Sie zur konfigurierbaren App, klicken Sie auf Weitere Optionen
 , und wählen Sie App konfigurieren aus.
, und wählen Sie App konfigurieren aus. - Klicken Sie im Seitenbereich der konfigurierbaren App auf Vollständiges Setup.
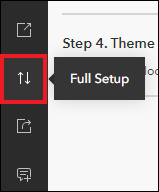
Hinweis: Standardmäßig ist die Option Express-Setup aktiviert, und der Seitenbereich ist ausgeblendet.
- Klicken Sie auf Aufforderung auf Wechseln.
- Klicken Sie im Seitenbereich auf Interaktivität > Ändern.
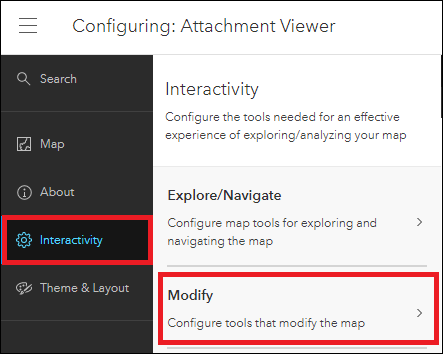
Hinweis: Klicken Sie alternativ im Seitenbereich auf Suchen, suchen Sie nach der Option Layer-Liste, und klicken Sie darauf.
- Aktivieren Sie die Option Layer-Liste, um das Symbol Layer-Liste zur Webkarte hinzuzufügen.

- Klicken Sie auf der Karte auf das Symbol Layer-Liste
 und dann auf das Augensymbol, um die Sichtbarkeit des gewünschten Layers zu aktivieren. Klicken Sie auf Veröffentlichen.
und dann auf das Augensymbol, um die Sichtbarkeit des gewünschten Layers zu aktivieren. Klicken Sie auf Veröffentlichen.
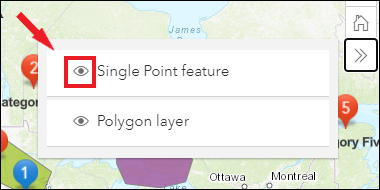
Deaktivieren der Option "Nur Features mit Anlagen anzeigen"
Deaktivieren Sie die Option Nur Features mit Anlagen anzeigen, um alle Features des Layers anzuzeigen.
- Führen Sie die Schritte 1 bis 4 der oben beschriebenen Methode durch.
- Klicken Sie im Seitenbereich auf Interaktivität > Ändern.
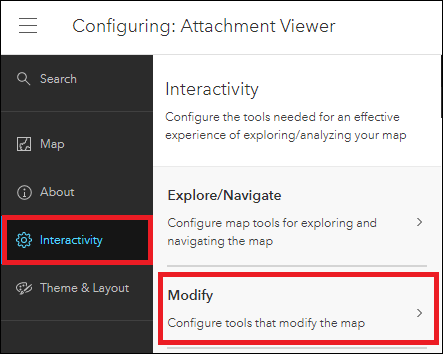
Hinweis: Klicken Sie alternativ im Seitenbereich auf Suchen, suchen Sie nach der Option Nur Features mit Anlagen anzeigen, und klicken Sie darauf.
- Deaktivieren Sie die Option Nur Features mit Anlagen anzeigen, um alle Features des Layers anzuzeigen. Klicken Sie auf Veröffentlichen.
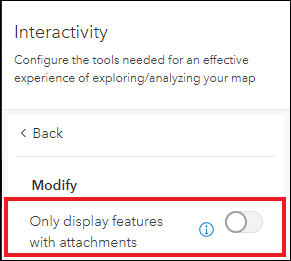
Die Abbildung unten zeigt die Karte in der konfigurierbaren App "Anlagen-Viewer" mit dem Punkt-Feature-Layer, dem Polygon-Layer und dem Symbol Layer-Liste.
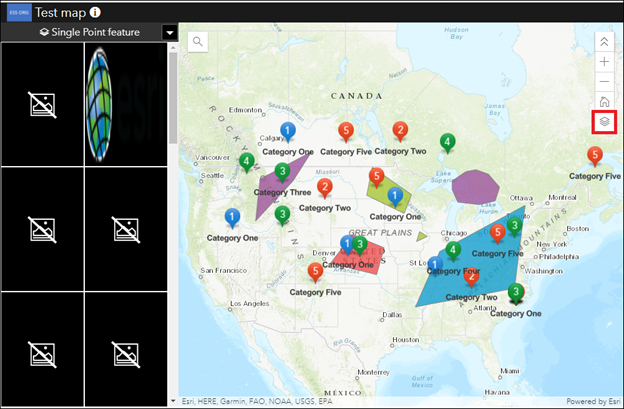
Artikel-ID: 000025102
Unterstützung durch ArcGIS-Experten anfordern
Beginnen Sie jetzt mit dem Chatten