PROBLEM
Probleme beim Rendern und mit der Darstellungs-Performance in ArcGIS Pro 2.0 und höher
Beschreibung
In ArcGIS Pro 2.0 und höher kann es vorkommen, dass die Fehlermeldung "Grafikkarte aktualisieren" zurückgegeben wird oder dass Probleme beim Rendern und mit der Darstellungs-Performance auftreten. Zum Beispiel beim Öffnen von Kartendokumenten, beim Bearbeiten in Karten, beim Hinzufügen eines Daten-Layers zu einer Karte oder beim Hinzufügen einer neuen Karte oder eines neuen Layouts.
Ursache
ArcGIS Pro verwendet einen Grafikprozessor (Graphics Processing Unit, GPU), um das Rendern zu beschleunigen. Wenn die GPU-Ressourcen überschritten werden, verschlechtern sich Qualität und Performance der Darstellung und des Datenrendering. Die Grafikkarte muss auf die aktuelle Version aktualisiert werden. Wenn trotz erfolgter Aktualisierung auf die aktuelle Version diese Fehlermeldung zurückgegeben wird, heißt dies, dass die verwendete Grafikkarte die empfohlene oder Mindestanforderung nicht erfüllt.
Lösung oder Problemumgehung
So umgehen Sie dieses Grafiktreiber- oder Aktualisierungsproblem:Herunterladen und Installieren der aktuellen Version des Grafiktreibers
Rufen Sie die Website des Herstellers der Grafikkarte auf, um die aktuelle Version des Treibers herunterzuladen und zu installieren.
Hinweis: Die beiden gängigsten Hersteller sind NVIDIA und AMD (ATI). Wenn sich die Grafikkarte auf einem Laptop befindet, dann rufen Sie die Website des Computerherstellers (z. B. Dell oder Toshiba) auf, um den Treiber zu aktualisieren.
- Um den aktuellen Treiber für NVIDIA zu installieren, rufen Sie die NVIDIA-Website auf und klicken auf Drivers & Downloads > Download the latest drivers here.
- Um den aktuellen Treiber für AMD zu installieren, rufen Sie die AMD-Website auf und klicken auf AMD Drivers + Download Center > DOWNLOAD NOW, um den Grafiktreiber automatisch erkennen und installieren zu lassen.
Upgrade der Grafikkarte
- Überprüfen Sie mit dem Werkzeug Can You Run It die Systemspezifikation der Maschine. Klicken Sie auf die Schaltfläche CAN YOU RUN IT? .
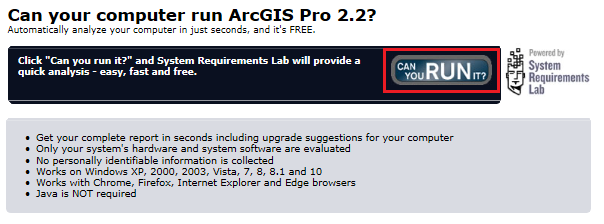
- Führen Sie ein Upgrade der Grafikkarte durch, um die empfohlenen Systemanforderungen für die jeweiligen Versionen von ArcGIS Pro zu erfüllen.
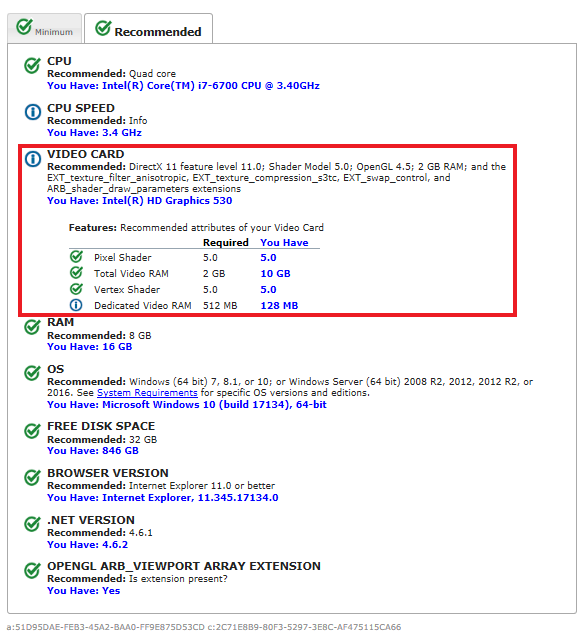
Hinweis: Zum Ändern der Einstellung für den dedizierten Grafikspeicher ist möglicherweise die Unterstützung eines IT-Assistenten erforderlich.
Um die Performance-Probleme zu umgehen, sollten Sie in den Anzeigeoptionen in ArcGIS Pro die folgenden Einstellungen ändern.
1. Navigieren Sie zu Projekte > Optionen > Anzeige.
2. Führen Sie auf die Registerkarte Anzeige die folgenden Schritte durch:
d. Aktivieren Sie das Kontrollkästchen Cache löschen.
e. Klicken Sie auf OK. Das Projekt wird geschlossen, damit die geänderten Einstellungen in Kraft treten können.

Artikel-ID: 000019368
Unterstützung durch ArcGIS-Experten anfordern
Beginnen Sie jetzt mit dem Chatten

