PROBLEM
Pop-ups für Feature-Layer in einer Webkarte werden vertauscht, wenn ein Feature-Service überschrieben wird
Beschreibung
Wenn ein Feature-Service durch eine MXD-Datei überschrieben wird, in der die Layer-Reihenfolge geändert wurde oder der ein anderer Layer hinzugefügt wurde, der die Reihenfolge der Layer ändert, werden Pop-ups für die Feature-Layer in der Webkarte gegen Pop-ups für andere Layer vertauscht. Das wird ersichtlich, wenn man die Reihenfolge der Layer und das Fenster "Pop-up konfigurieren" der neu angeordneten Layer in der ArcGIS Online-Webkarte vor und nach dem Überschreiben des Feature-Service betrachtet.
Die nachfolgende Abbildung zeigt ein Feature-Service mit drei verschiedenen Layern und das Fenster "Pop-up konfigurieren" für den Punkt-Layer vor dem Überschreiben des Feature-Service. Der Pop-up-Titel für den Punkt-Layer ist auf "Point: {Id}" festgelegt, und die anzuzeigenden Attribute sind "Id" und "Description".
Die nachfolgende Abbildung zeigt das Fenster "Pop-up konfigurieren" für den Punkt-Layer nach dem Überschreiben des Feature-Service. Pop-up-Titel und Pop-up-Attribute wurden gegen die Pop-up-Konfiguration für den Linien-Layer vertauscht. Der Pop-up-Titel für den Punkt-Layer wurde beispielsweise in "Line: {Id}" geändert, also in den Pop-up-Titel für den Linien-Layer. In der Konfiguration der anzuzeigenden Attribute sind die Attribute des Punkt-Layers nicht mehr zur Auswahl verfügbar.
Ursache
In Pop-ups in Webkarten werden auf der Basis der Layer-ID-Reihenfolge Informationen über die Service-Layer gespeichert. Wenn der Service mit einer anderen Layer-Reihenfolge neu veröffentlicht wird, referenziert die Webkarte andere Layer.
Lösung oder Problemumgehung
ArcGIS Server 10.3 verfügt über eine neue Einstellung, die dieses Verhalten verhindert; sie wird im Webhilfethema Einrichten des Kartendokuments zum Beibehalten von Layer- und Tabellen-IDs dokumentiert. In vorhandenen Webkarten lässt sich das Problem wie nachfolgend beschrieben vermeiden. Dieser Workflow muss vor der Neuanordnung der Layer bzw. vor dem Hinzufügen neuer Layer zum Kartendokument und vor dem Überschreiben des Feature-Service in ArcGIS Online durchgeführt werden.- Öffnen Sie die MXD-Datei mit der Datenquelle des Layers. Fügen Sie weder neue Layer hinzu noch ändern Sie die Reihenfolge der vorhandenen Layer.
- Öffnen Sie das Dialogfeld Eigenschaften: Datenrahmen. Klicken Sie auf Ansicht > Eigenschaften: Datenrahmen.
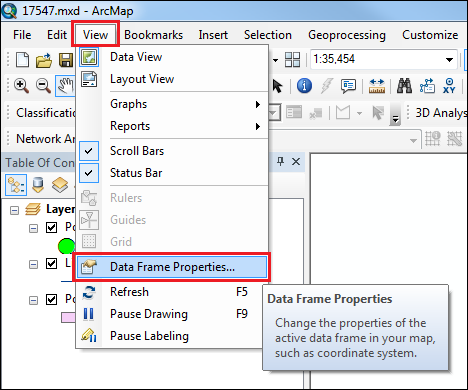
- Klicken Sie im Dialogfeld Eigenschaften: Datenrahmen auf die Registerkarte Allgemein, aktivieren Sie das Kontrollkästchen Zuweisung eindeutiger numerischer IDs für die Veröffentlichung von Kartenservices zulassen, und klicken Sie auf OK.
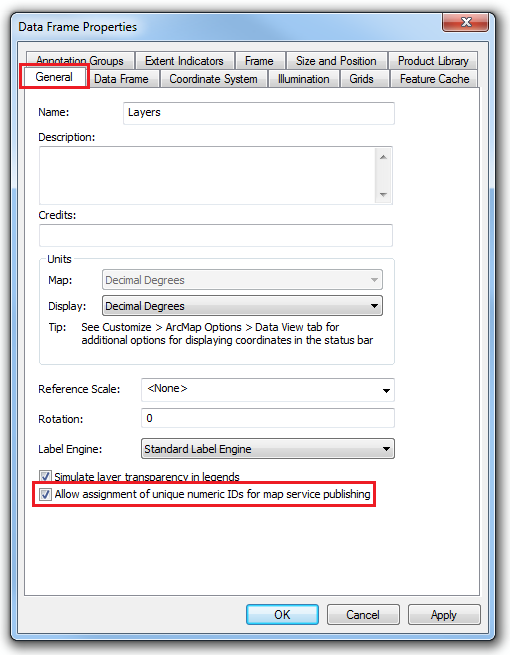
Diese Option aktiviert die automatische Zuweisung von eindeutigen IDs zu allen Layern im Kartendokument. Die Nummern werden (ähnlich wir beim veröffentlichten Feature-Service) sequenziell vergeben. Je nach verwendeter Version kann es vorkommen, dass die Nummern bei Gruppen- oder Annotation-Layern nicht exakt aufeinanderfolgen und daher nicht mit der Angabe im REST-Endpunkt des Feature-Service übereinstimmen. Öffnen Sie in diesem Falle alle Eigenschaftenseiten des Layers, und passen Sie die Layer-IDs manuell an den Feature-Service an. - Ändern Sie entweder im Inhaltsverzeichnis die Layer-Reihenfolge, oder fügen Sie bei Bedarf neue Layer hinzu.
- Veröffentlichen Sie die Webkarte, und überschreiben Sie den vorhandenen Feature-Service.
Artikel-ID: 000016891
Unterstützung durch ArcGIS-Experten anfordern
Beginnen Sie jetzt mit dem Chatten

