PROBLEM
Bei Veröffentlichen gehosteter Feature-Layer in einem Portal werden die Fehler 001362 und 001360 angezeigt.
Beschreibung
Bei Veröffentlichen gehosteter Feature-Layer in einem Portal werden die folgenden Fehler angezeigt:
Error: Error 001362: Manifest konnte nicht aus der hochgeladenen Service-Definition extrahiert werden.
Error: Error 001360: Fehler beim Abrufen von Basiselement-Metadaten für das Hochladen der Service-Definition.
Ursache
Für diese Fehler sind unter anderem folgende Ursachen bekannt:
ArcGIS Data Store kann nicht über die eingerichteten SSL-Protokolle mit ArcGIS Server oder Portal for ArcGIS kommunizieren.
Die SSL-Protokolle, die für die Computer mit ArcGIS Data Store, Portal for ArcGIS und ArcGIS GIS Server konfiguriert oder aktiviert wurden, stimmen nicht miteinander überein. Damit die gehosteten Feature-Layer erfolgreich veröffentlicht werden können, müssen alle Computer über dieselben SSL-Protokolle verfügen.
Die Service-Definitionsdatei kann nicht mithilfe von Veröffentlichungswerkzeugen vom Portal in den Ordner "Temp" des ArcGIS-Server-Kontos heruntergeladen werden
Beim Veröffentlichen eines gehosteten Feature-Layers lädt das Veröffentlichungswerkzeug des Hosting-Servers die Service-Definitionsdatei vom Portal in den Ordner "Temp" des Kontos herunter, unter dem der ArcGIS Server-Service auf dem Computer ausgeführt wird.
Dieser Download schlägt unter folgenden Umständen fehl:
- Das ArcGIS-Server-Service-Konto besitzt nicht die erforderlichen Berechtigungen für den Ordner.
- Das Laufwerk, auf dem sich der Ordner "Temp" befindet, ist voll.
- Der Ordner "Temp" enthält mehr als 65.000 Dateien (diese Beschränkung ist vom Betriebssystem abhängig).
Lösung oder Problemumgehung
Verwenden Sie je nach Ursache eine der folgenden Lösungen:ArcGIS Data Store kann nicht über die eingerichteten SSL-Protokolle mit ArcGIS Server oder Portal for ArcGIS kommunizieren.
- Stellen Sie fest, welche SSL-Protokolle von ArcGIS Server und Portal for ArcGIS verwendet werden.
- Um festzustellen, welches SSL-Protokoll aktuell von ArcGIS Server verwendet wird, melden Sie sich beim ArcGIS-Server-Administratorverzeichnis (https://..com//admin) als Administrator an.
- Klicken Sie auf security > config. Notieren Sie sich die neben SSL Protocols aktivierten TLS-Versionen.
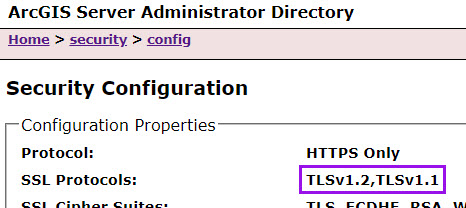
Hinweis: Die Standard-SSL-Protokolle für die Basisbereitstellung von ArcGIS Enterprise ab Version 10.6.1 sind TLS v1.2 und TLS v1.1.
- Um festzustellen, welches SSL-Protokoll aktuell von Portal for ArcGIS verwendet wird, melden Sie sich beim Administratorverzeichnis des Portals (https://..com//portaladmin) als Administrator an.
- Klicken Sie auf Security > SSLCertificates. Notieren Sie sich die aktivierten TLS-Versionen, die im Feld Web Server SSL Protocols aufgelistet sind.
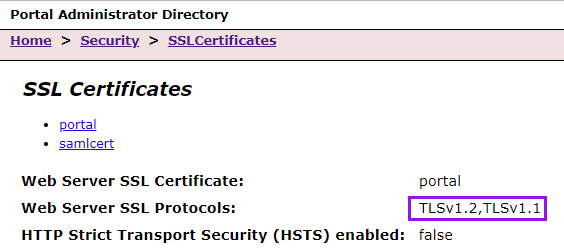
Hinweis: Stellen Sie sicher, dass die ArcGIS Server- und Portal for ArcGIS-Protokolle übereinstimmen. Weitere Informationen zum Festlegen von Protokollen in ArcGIS Server und Portal for ArcGIS finden Sie unter ArcGIS Server: Sichere ArcGIS Server-Kommunikation (für ArcGIS Server) und Portal for ArcGIS: Beschränken von TLS-Protokollen und Cipher Suites (für Portal for ArcGIS).
- Aktivieren Sie die Protokolle für die einzelnen Computer.
- Öffnen Sie auf dem ArcGIS Server-Computer über das Windows-Startmenü die Anwendung Dienste.
Hinweis: Sie finden die Anwendung "Dienste", indem Sie sie über das Windows-Startmenü suchen oder im Dialogfeld Start > Ausführen den Text services.msc eingeben und die EINGABETASTE drücken.
- Notieren Sie sich den in der Spalte Anmelden als aufgeführten Besitzer des ArcGIS -Server-Service.
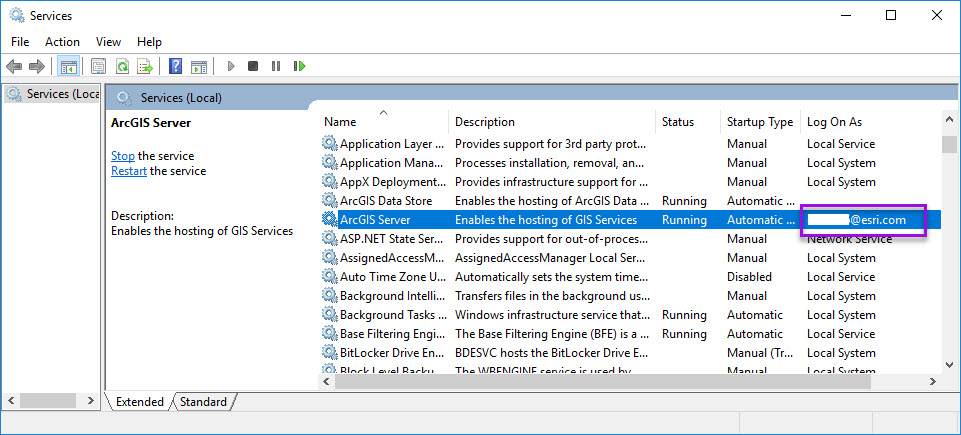
- Melden Sie sich beim ArcGIS Server-Computer mit dem Konto an, über das der ArcGIS Server-Service ausgeführt wird.
- Suchen Sie über das Windows-Startmenü nach Internetoptionen, und klicken Sie darauf.
- Durchsuchen Sie auf der Registerkarte Erweitert den Abschnitt Einstellungen, und aktivieren Sie die Kontrollkästchen der in Schritt 1 festgestellten Protokolle.
Hinweis: Möglicherweise müssen Sie sich zum Ändern dieser Protokolle an die IT-Abteilung wenden.
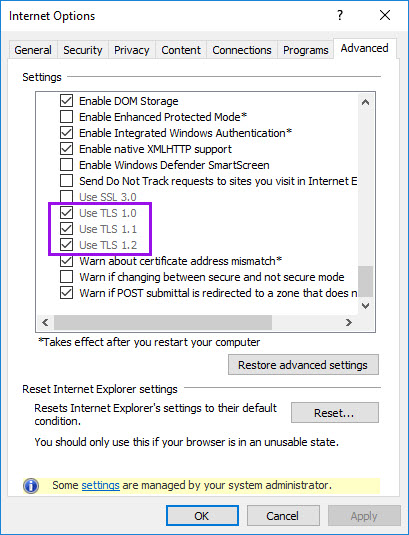
- Wiederholen Sie für die Computer, auf denen Portal for ArcGIS und ArcGIS Data Store installiert ist, die Schritte a bis e.
- Gewähren Sie dem ArcGIS Server-Konto Vollzugriff auf den Ordner "Temp".
- Öffnen Sie auf dem ArcGIS Server-Computer über das Windows-Startmenü die Anwendung Dienste.
- Notieren Sie sich den in der Spalte Anmelden als aufgeführten Besitzer des ArcGIS -Server-Service.
- Melden Sie sich beim ArcGIS Server-Computer mit dem Konto an, über das der ArcGIS Server-Service ausgeführt wird.
- Navigieren Sie im Datei-Explorer von Windows zum Ordner "Temp".
Hinweis: Der Standardspeicherort des temporären Ordners befindet sich unter "C:\Benutzer\Default\AppData\Local".
- Klicken Sie mit der rechten Maustaste auf den Ordner, und klicken Sie auf Eigenschaften > Sicherheit.
- Markieren Sie das ArcGIS-Server-Service-Konto, und aktivieren Sie unter Berechtigungen für das Kontrollkästchen neben Vollzugriff. Klicken Sie auf Übernehmen.
- Überprüfen Sie den verfügbaren Speicherplatz des Laufwerks, auf dem sich der Ordner "Temp" des ArcGIS-Server-Service-Kontos befindet.
- Klicken Sie im Datei-Explorer von Windows mit der rechten Maustaste auf das Laufwerk, auf dem sich der Ordner "Temp" befindet (in der Regel das C-Laufwerk). Klicken Sie auf Eigenschaften.
- Überprüfen Sie den hier verfügbaren freien Speicherplatz. Wenn nur wenig oder kein freier Speicherplatz vorhanden ist, klicken Sie auf die Schaltfläche Bereinigen, um nicht benötigte Dateien zu entfernen.
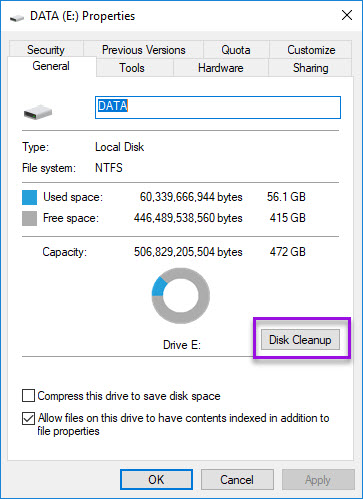
- Löschen Sie im Ordner "Temp" gespeicherte Dateien.
- Navigieren Sie zum Ordner "Temp". Klicken Sie mit der rechten Maustaste auf den Ordner "Temp", und klicken Sie auf Eigenschaften.
- Überprüfen Sie auf der Registerkarte Allgemein die Anzahl der gefundenen Dateien. Wenn diese die Beschränkungen des Betriebssystems überschreitet, entfernen Sie nicht mehr benötigte Dateien.

Artikel-ID: 000019726
Unterstützung durch ArcGIS-Experten anfordern
Beginnen Sie jetzt mit dem Chatten

