PROBLEM
Beim Ausführen eines Geoverarbeitungswerkzeugs in ArcGIS Pro werden Anlagen nicht beibehalten
Beschreibung
Beim Ausführen eines Geoverarbeitungswerkzeugs, wie z. B. "Feature zu 3D nach Attribut", "Feature-Class in Feature-Class" oder "Feature in Punkt", wird das Werkzeug treten zwar keine Fehler auf, Anlagen aus dem Feature-Layer werden jedoch nicht in den Ausgabe-Layer übertragen.
In anderen Fällen, z. B. beim Ausführen des Werkzeugs "Zusammenführen (Merge)" auf einem Feature-Layer mit Anlagen, wird die folgende Warnmeldung zurückgegeben: "WARNUNG 001177: Anlagen werden in diesem Release der Geodatabase nicht unterstützt."
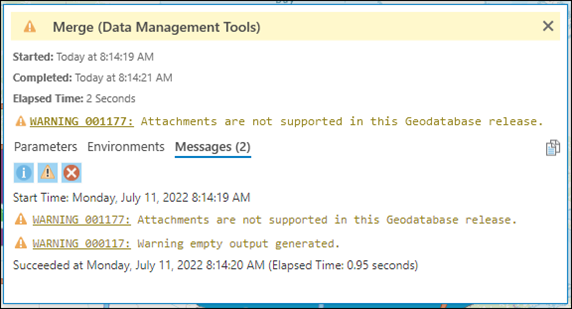
Ursache
- Manche Werkzeuge, wie z. B. "Feature zu 3D nach Attribut" oder "Feature in Punkt", unterstützen die Funktion zum Kopieren von Anlagen aus den Eingabe-Features in die Ausgabe-Features nicht. Dies geschieht entwurfsbedingt.
- Das Kontrollkästchen "Anlagen beibehalten" ist in den Einstellungen der Geoverarbeitungsumgebung deaktiviert.
- Abgesehen von den Fällen, die unter Problem: Beim Exportieren eines Feature-Layers in ArcGIS Pro werden Anlagen nicht beibehalten beschrieben werden, wird die Warnmeldung auch zurückgegeben, wenn eine Basic-Lizenz verwendet wird. Damit Anlagen beim Kopieren von Features beibehalten werden, ist eine Standard- oder Advanced-Lizenz erforderlich.
Lösung oder Problemumgehung
Wählen Sie je nach Ursache des Problems eine der folgenden Optionen aus.
Verwenden von Geoverarbeitungswerkzeugen, die die Funktion zum Kopieren von Anlagen in die Ausgabe-Layer unterstützen
Verwenden Sie ein Geoverarbeitungswerkzeug, mit dem das Kopieren von Anlagen aus den Eingabe-Features in die Ausgabe-Features möglich ist. Weitere Informationen finden Sie unter ArcGIS Pro: Verwendungshinweise.
Sicherstellen, dass das Kontrollkästchen "Anlagen beibehalten" aktiviert ist
Wenn Sie ein Geoverarbeitungswerkzeug auf einem Feature-Layer ausführen, der Anlagen enthält, stellen Sie sicher, dass das Kontrollkästchen "Anlagen beibehalten" aktiviert ist. Das Kontrollkästchen "Anlagen beibehalten" befindet sich im Bereich "Geoverarbeitung" auf der Registerkarte "Umgebungen" unter "Geodatabase".
- Klicken Sie in ArcGIS Pro im Menüband oben auf Analyse > Werkzeuge. Der Bereich Geoverarbeitung wird geöffnet.
- Suchen Sie im Bereich Geoverarbeitung nach dem Geoverarbeitungswerkzeug, und klicken Sie darauf. In diesem Beispiel wird das Werkzeug "Tabelle in Tabelle" ausgewählt.
- Aktivieren Sie im Bereich Tabelle in Tabelle auf der Registerkarte Umgebungen das Kontrollkästchen Anlagen beibehalten unter Geodatabase.
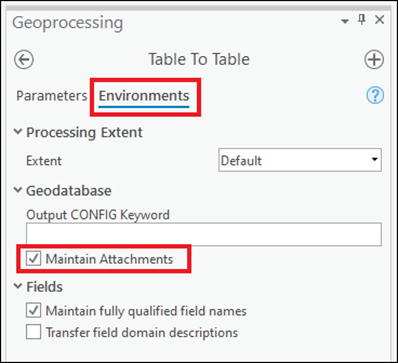
Hinweis: Das Kontrollkästchen "Anlagen beibehalten" ist nur für Geoverarbeitungswerkzeuge verfügbar, die diese Funktion unterstützen. Anlagen werden jedoch automatisch in den Ausgabe-Layer kopiert, auch wenn das Kontrollkästchen in den Einstellungen der Geoverarbeitungsumgebung nicht angezeigt oder deaktiviert ist, wenn Sie das Werkzeug Feature-Class in Geodatabase oder Kopieren ausführen.
Zuweisen der Standard- oder Advanced-Lizenz von ArcGIS Pro zu einem Mitglied
Administratoren oder Organisationsmitglieder mit Berechtigungen zum Verwalten von Lizenzen müssen dem gewünschten Mitglied die Standard- oder Advanced-Lizenz von ArcGIS Pro zuweisen. Weitere Informationen hierzu finden Sie unter ArcGIS Pro: Zuweisen einer ArcGIS Pro-Add-on-Lizenz oder -Erweiterung bzw. Aufheben der Zuweisung.
Bei Single-Use- oder Concurrent-Use-Lizenzen von ArcGIS Pro wenden Sie sich an den Esri Customer Service, um ein Upgrade für die Lizenz zu erhalten.
Mit dem Werkzeug "Kopieren" können Sie Anlagen mit der ArcGIS Pro Basic-Lizenz beibehalten.
Das Werkzeug "Kopieren" kopiert Anlagen aus den Eingabe-Features in die Ausgabe-Features, unabhängig von der Lizenzstufe und der Umgebungseinstellung "Anlagen beibehalten".
- Klicken Sie in ArcGIS Pro im Menüband oben auf Analyse > Werkzeuge. Der Bereich Geoverarbeitung wird geöffnet.
- Suchen Sie im Bereich Geoverarbeitung nach dem Werkzeug Kopieren, und klicken Sie darauf.
- Klicken Sie im Bereich Kopieren auf Durchsuchen…, um zur gewünschten Eingabe für Eingabedaten zu navigieren und diese auszuwählen.
- Klicken Sie auf Ausführen, um das Werkzeug auszuführen.
Artikel-ID: 000028027
Unterstützung durch ArcGIS-Experten anfordern
Beginnen Sie jetzt mit dem Chatten

