HOW TO
Aktualisieren der ursprünglichen File-Geodatabase in ArcGIS Pro nach der Durchführung von Änderungen in ArcGIS Collector
Zusammenfassung
In ArcGIS Pro können Feature-Classes in einer File-Geodatabase als gehostete Feature-Layer in ArcGIS Online veröffentlicht und auf allen ArcGIS Plattformen wie ArcGIS Collector und ArcGIS Survey123 verwendet werden. Es kann vorkommen, dass nach dem Erfassen von Daten vor Ort und Durchführen von Änderungen an einem gehosteten Feature-Layer in ArcGIS Collector die ursprüngliche File-Geodatabase in ArcGIS Pro, aus der der gehostete Feature-Layer veröffentlicht wurde, entsprechend aktualisiert werden muss.
In diesem Artikel wird beschrieben, wie die ursprüngliche File-Geodatabase in ArcGIS Pro aktualisiert werden kann, indem die in ArcGIS Collector erfassten Daten an die Feature-Class in der File-Geodatabase in ArcGIS Pro angehängt werden.
Vorgehensweise
Exportieren Sie den aktualisierten Feature-Layer mit den erfassten Daten als eine File-Geodatabase in ArcGIS Online, und hängen Sie die bearbeitete Feature-Class mit dem Werkzeug Anhängen in ArcGIS Pro an die ursprüngliche Feature-Class in der lokalen File-Geodatabase an.
Hinweis: Klicken Sie auf dem bearbeiteten Karten-Layer in ArcGIS Collector auf die Schaltfläche Synchronisieren, um sicherzustellen, dass die in ArcGIS Collector durchgeführten Änderungen mit dem in ArcGIS Online gehosteten Feature-Layer synchronisiert werden.
- Exportieren Sie den aktualisierten Feature-Layer als eine File-Geodatabase, und laden Sie diese herunter.
- Navigieren Sie in ArcGIS Online zu Inhalt > Eigene Inhalte, und klicken Sie auf den gehosteten Feature-Layer.
- Klicken Sie auf der Registerkarte Übersicht der Elementdetailseite des gehosteten Feature-Layers auf Daten exportieren > In FGDB exportieren.
- Geben Sie im Fenster In File-Geodatabase exportieren die Details für Titel, Tags und Zusammenfassung ein.
- Klicken Sie auf Exportieren.

- Klicken Sie auf der Elementdetailseite der exportierten File-Geodatabase auf Herunterladen.
- Extrahieren Sie alle Ordner aus der heruntergeladenen ZIP-Datei.
- Erstellen Sie in ArcGIS Pro eine Verbindung mit dem Ordner, der die heruntergeladene File-Geodatabase enthält.
- Öffnen Sie ArcGIS Pro.
- Klicken Sie im Bereich Katalog mit der rechten Maustaste auf Ordner > Ordnerverbindung hinzufügen, um eine Verbindung mit dem in Schritt 1 heruntergeladenen Ordner zu erstellen.
- Hängen Sie mithilfe des Werkzeugs Anhängen in ArcGIS Pro die Feature-Class aus der heruntergeladenen File-Geodatabase an die Feature-Class in der ursprünglichen File-Geodatabase an.
- Suchen Sie im Bereich Geoverarbeitung nach dem Werkzeug Anhängen, und klicken Sie darauf. Das Fenster des Werkzeugs Anhängen wird geöffnet.
- Wählen Sie für Eingabe-Datasets die von ArcGIS Online heruntergeladene Feature-Class aus.
- Wählen Sie für Ziel-Dataset die Feature-Class aus der ursprünglichen File-Geodatabase aus.
- Wählen Sie für Schematyp die Option Feldzuordnung zum Abgleichen von Schema-Unterschieden verwenden aus.
- Klicken Sie auf Ausführen.
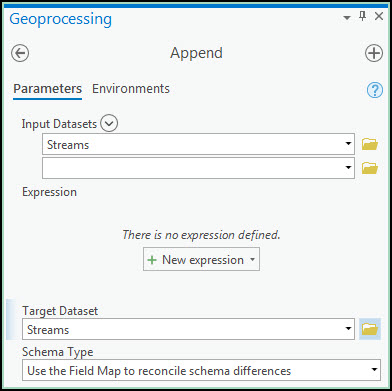
Artikel-ID: 000024258
Unterstützung durch ArcGIS-Experten anfordern
Esri Support App herunterladen

