HOW TO
Aktualisieren der Named User für Portal for ArcGIS
Zusammenfassung
Benutzer mit Laufzeit-Lizenzvereinbarungen müssen die Portal for ArcGIS-Lizenzdateien regelmäßig aktualisieren. Manchmal ist es notwendig, die Anzahl der Named User in einer Lizenzdatei zu ändern, nachdem eine Lizenzvereinbarung angepasst wurde. In diesem Artikel wird Schritt für Schritt erläutert, wie die Named User für eine Portal for ArcGIS-Bereitstellung aktualisiert werden.
Vorgehensweise
- Stornieren Sie die vorhandene Provisioning-Lizenzdatei. Melden Sie sich mit einem Administratorkonto bei My Esri an, und navigieren Sie zu Eigene Organisationen > Lizenzierung > Lizenzdateien > Mit Portal for ArcGIS und ArcGIS Pro in Beziehung stehende Lizenzdateien.
- Wählen Sie die entsprechende Provisioning-Lizenzdatei aus, und stornieren Sie sie.
- Starten Sie ArcGIS License Server Administrator auf dem Hostcomputer als Administrator.
- Wählen Sie Autorisierung > Computer-IDs... aus. Kopieren Sie im Fenster Computerkennungen den Wert für die MAC-Adresse, und speichern Sie diesen in einer TXT-Datei.
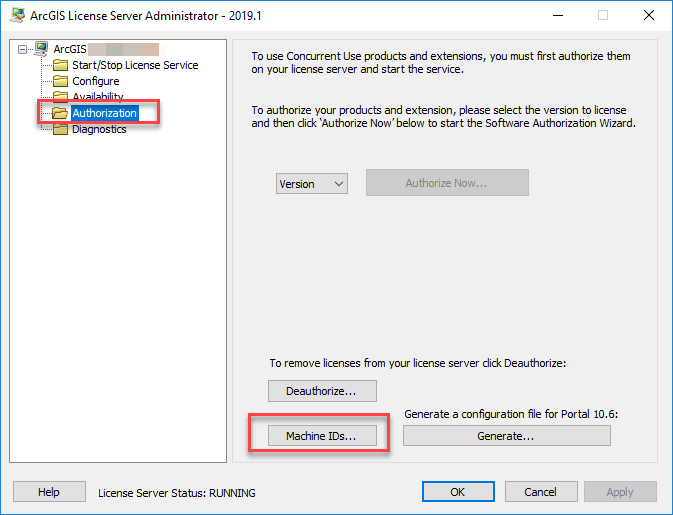
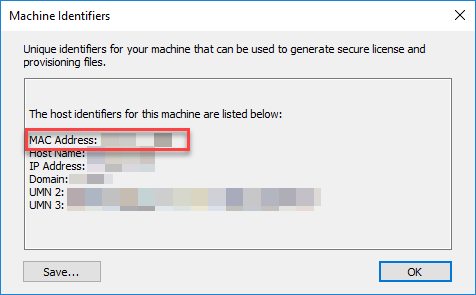
- Erstellen Sie eine neue Provisioning-Lizenzdatei. Navigieren Sie zu Eigene Organisationen > Lizenzierung > Esri Produkte lizenzieren.
- Wählen Sie im Dropdown-Menü Produkt das Produkt ArcGIS Enterprise, im Dropdown-Menü Version die Version 10.7 - 10.7.1 und im Dropdown-Menü Lizenztyp die Option Portal for ArcGIS aus. Klicken Sie auf Weiter.
- Wählen Sie die Anzahl der Named User-Lizenzen aus, die der Datei hinzugefügt werden sollen, und wählen Sie anschließend die gewünschten Erweiterungen aus. Klicken Sie auf Weiter.
- Wählen Sie die Lizenzen für die Kernprodukte und Erweiterungen aus, die dem Portal zugewiesen werden sollen. Klicken Sie auf Weiter.
- Geben Sie, wenn Sie dazu aufgefordert werden, Hostname und Port des Lizenzmanagers ein.
- Geben Sie im Feld MAC-ID die in Schritt 4 kopierte MAC-Adresse ein, und füllen Sie die Felder mit den erforderlichen Benutzerinformationen aus.
- Geben Sie die Bereitstellungsoption für die Lizenzdatei an, und klicken Sie auf Datei überprüfen, um zu überprüfen, ob die Informationen in der Provisioning-Datei korrekt sind. Klicken Sie auf Datei erstellen.
- Speichern Sie die Lizenzdatei in einem Verzeichnis, auf das der Computer zugreifen kann, auf dem ArcGIS License Server Administrator gehostet ist.
- Starten Sie ArcGIS License Server Administrator auf dem Hostcomputer, und autorisieren Sie die Software mithilfe der neu erstellten Lizenzdatei. Informationen zur Vorgehensweise finden Sie unter Konfigurieren von ArcGIS Pro-Lizenzen für Ihre Organisation.
Hinweis: Die Schritte 14 bis 19 enthalten Anweisungen zur Konfiguration von Lizenzen für die Portal for ArcGIS-Versionen 10.6.1 und früher. Für die Versionen 10.7 und höher gelten die Anweisungen in den Artikeln Konfigurieren von ArcGIS Pro-Lizenzen für Ihre Organisation und Verwalten von Lizenzen.
- Erstellen Sie eine Portal for ArcGIS-Konfigurationsdatei. Klicken Sie auf die Registerkarte Autorisierung, und klicken Sie auf Erstellen. Speichern Sie die JSON-Datei.
Hinweis: Hiermit wird die Anzahl der ArcGIS Pro-Lizenzen angegeben, die für Portal for ArcGIS zur Verfügung stehen und somit Benutzern zugewiesen werden können.
- Klicken Sie auf OK, und schließen Sie ArcGIS License Server Administrator.
- Melden Sie sich beim Admin-Verzeichnis von Portal for ArcGIS an. Das Standard-URL-Format für das Admin-Verzeichnis lautet:
https://<portal>.<domain>.com:7443/arcgis/portaladmin
- Navigieren Sie zu System > Lizenzen > Berechtigungen importieren.
- Klicken Sie auf Datei auswählen, und wählen Sie die in Schritt 14 erstellte Portal for ArcGIS-Konfigurationsdatei aus. Wählen Sie ArcGIS Pro aus dem Dropdown-Menü Anwendung aus.
- Klicken Sie auf Importieren, um Portal for ArcGIS mit den ArcGIS Pro-Lizenzen zu konfigurieren.
Artikel-ID: 000023232
Unterstützung durch ArcGIS-Experten anfordern
Beginnen Sie jetzt mit dem Chatten

