HOW TO
Übertragen von Anlagen, die in Collector for ArcGIS aus einem gehosteten Feature-Service erstellt wurden, an die ursprüngliche Feature-Class ohne Verlust der Anlagen
Zusammenfassung
Bei Verwendung eines von ArcGIS Online gehosteten Feature-Service ist es möglicherweise erforderlich, dass Anlagen aus Daten, die mit der Collector for ArcGIS-App erfasst wurden, an die ursprüngliche Feature-Class übertragen oder mit dieser wieder vereinigt werden, wobei die Feature-Class in der Geodatabase gespeichert ist, mit der der Feature-Service erstellt wurde.
Dies ist möglich, wenn die Anlagendaten lokal gespeichert werden, ohne die Geometrie aus dem Feature-Service beizubehalten. Die Anlagen werden jedoch nicht beibehalten, wenn Daten des gehosteten Feature-Services in ArcMap in eine andere Feature-Class exportiert werden. Dieses Verhalten wird erwartet, da Anlagen in einer separaten Tabelle gespeichert werden. Zudem wird eine neue leere Ausgabetabelle ohne Anlagen erstellt, wenn die zum Verbinden der ursprünglichen Anlagentabelle mit der neuen Feature-Class-Anlagentabelle erstellte Beziehungsklasse angehängt wird.
In den folgenden Anweisungen wird beschrieben, wie Anlagen in einem gehosteten Feature-Service bei der Übertragung in eine Feature-Class in File-Geodatabase mithilfe von ArcGIS Online und ArcMap beibehalten werden.
Vorgehensweise
- Exportieren Sie in ArcGIS Online den Feature-Service mit den Anlagendaten aus Collector for ArcGIS in eine neue File-Geodatabase. Verwenden Sie hierzu die Option In FGDB exportieren auf der Seite "Elementdetails".
- Geben Sie im Fenster In File-Geodatabase exportieren den Titel, die Tags und die Zusammenfassung für die File-Geodatabase an. Geben Sie den Ordner an, in dem die File-Geodatabase gespeichert werden soll, und klicken Sie auf Exportieren.
- Klicken Sie nach dem Exportieren auf Herunterladen, um die File-Geodatabase zur lokalen Bearbeitung herunterzuladen. Die File-Geodatabase enthält die Feature-Class sowie die Beziehungsklasse, die für die Verknüpfung der Features mit den verknüpften Anlagen mithilfe der Felder GlobalID und REL_GLOBALID verwendet wird.
- Stellen Sie in ArcMap eine Verbindung her, um die Attributfelder aus der heruntergeladenen Feature-Class an die ursprüngliche Feature-Class anzuhängen. Klicken hierzu Sie mit der rechten Maustaste auf die ursprüngliche Feature-Class, und wählen Sie Verbindungen und Beziehungen > Verbinden aus. Die Verbindung basiert auf Feldern für die eindeutige ID, die in beiden Tabellen vorhanden sind. Nachdem dieser Schritt durchgeführt wurde, wird das in ArcGIS Online erstellte Feld GlobalID der ursprünglichen Feature-Class hinzugefügt.
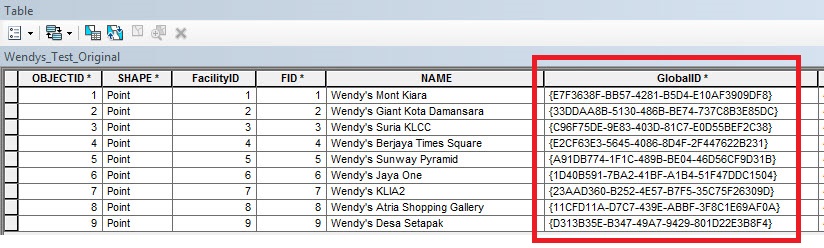
- Stellen Sie eine zweite Verbindung her, um die Attributfelder aus der heruntergeladenen Anlagentabelle an die in Schritt 4 erstellte verbundene Tabelle anzuhängen. Diese Verbindung basiert auf den Feldern GlobalID und REL_GLOBALID in der heruntergeladenen Anlagentabelle. Nachdem dieser Schritt durchgeführt wurde, werden die Anlagen-IDs und Namen aus den Collector-Daten der ursprünglichen Feature-Class hinzugefügt.
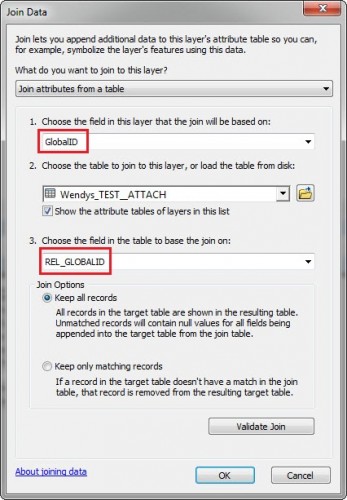

Hinweis: Nachdem die Verbindung hergestellt wurde, sollten Sie die Feature-Class in eine neue Feature-Class exportieren, um eine dauerhafte Verbindung zu erstellen. Dadurch werden unerwartete Verhaltensweisen aufgrund einer aktiven Verbindung vermieden. Verwenden Sie die neu verbundene Feature-Class für die nachfolgenden Schritte in diesem Artikel.
- Erstellen Sie auf dem Computer ein Dateiverzeichnis, und laden Sie alle Anlagen anhand der Schritte im folgenden Artikel mittels Batch-Download herunter: How To: Batchweises Exportieren von Anlagen einer Feature-Class.
- Fügen Sie der in Schritt 5 erstellten verbundenen Tabelle ein neues Textfeld hinzu, und füllen Sie es mithilfe der Feldberechnung mit den Anlagendateipfaden auf. Wählen Sie hierzu VB Script als Parser aus, und fügen Sie folgenden Code ein:
"\ATT" & [ATTACHMENTID] & "_" & [ATT_NAME]
Die Feldberechnung ergibt Folgendes:
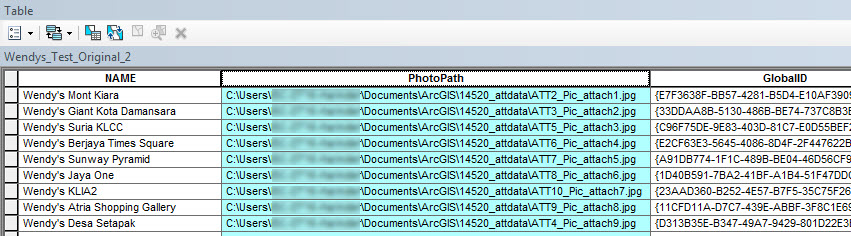
- Wenn die Dateipfade der in Schritt 5 mittels Batch-Download heruntergeladenen Anlagen für jeden Datensatz im Feld aufgefüllt werden, verwenden Sie das Werkzeug Anlagen aktivieren, um Anlagen in der Feature-Class zu aktivieren. Alternativ klicken Sie mit der rechten Maustaste auf die Feature-Class im Fenster Katalog, und wählen Sie Verwalten > Anlagen erstellen.
- Fügen Sie der Feature-Class die Anlagen mit dem Werkzeug Anlagen hinzufügen hinzu. Nachdem dieser Schritt durchgeführt wurde, wird für die ursprüngliche Feature-Class, die eine Anlagentabelle mit allen Anlagen enthält, eine neue Beziehungsklasse erstellt.
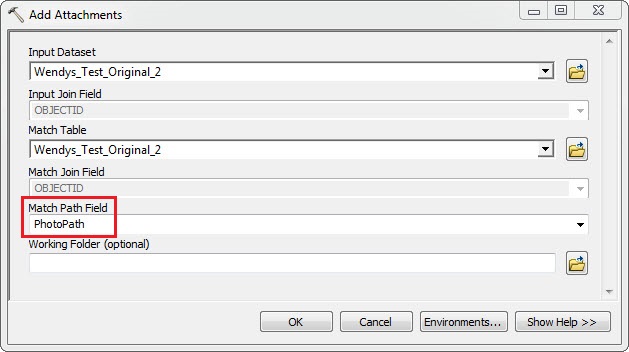
Artikel-ID: 000014520
Unterstützung durch ArcGIS-Experten anfordern
Esri Support App herunterladen

