HOW TO
Aufteilen von Beschriftungen aus mehreren Feldern auf mehrere Zeilen in ArcMap
Zusammenfassung
Die Beschriftungen aus mehreren Feldern in einem Kartendokument können sich über Grenzen hinweg erstrecken oder ungeordnet erscheinen, wenn sie in einer einzelnen Zeile angezeigt werden. In der unteren Abbildung beispielsweise erstrecken sich die Beschriftungen aus mehreren Feldern über die Grenzen der bezeichneten Fläche hinweg. Dies kann geschehen, wenn der Raum für die Beschriftungsfläche beschränkt ist.

Um das Aussehen der Beschriftungen aus mehreren Feldern zu verbessern, können die Beschriftungen über mehrere Felder aufgeteilt oder gestapelt werden.
Vorgehensweise
Es gibt mehrere Methoden, um eine Beschriftung aus mehreren Feldern auf mehrere Zeilen aufzuteilen.
Erstellen eines Beschriftungsausdrucks in ArcMap
- Öffnen Sie über die Werkzeugleiste Beschriftung den Beschriftungs-Manager. Weitere Informationen zum Zugriff auf die Werkzeugleiste Beschriftung finden Sie in der folgenden ArcGIS-Hilfe: Kurzer Überblick über die Werkzeugleiste "Beschriftung".
- Wählen Sie im Fenster Beschriftungs-Manager die Beschriftungsklasse aus, die auf mehrere Zeilen aufgeteilt werden soll, und klicken Sie auf Ausdrücke....
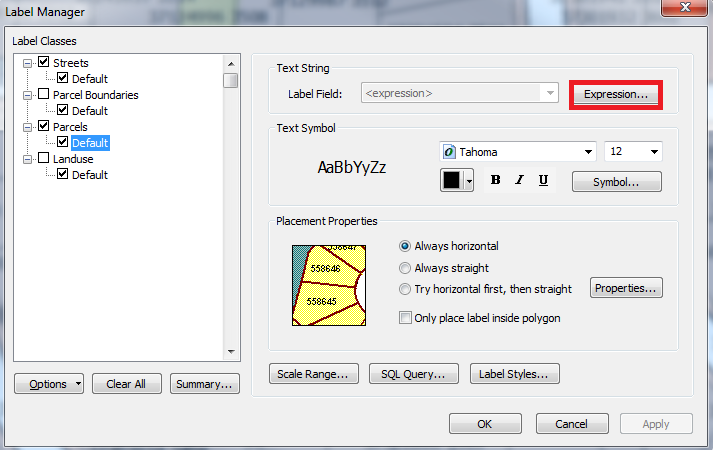
- Geben Sie im Dialogfeld Beschriftungsausdruck abhängig von der verwendeten Parser-Sprache den folgenden Ausdruck ein.

Für Python:[Field1] + "\r\n" + [Field2]
Für VBScript:[Field1] &vbnewline & [Field2]
Für JScript:[Field1] + "\n" + [Field2]
Hinweis: Fügen Sie für Beschriftungen mit mehr als zwei Feldern "+ "\r\n" +" (für Python), "&vbnewline &" (für VBScript) oder "+ "\n" + " (für JScript) hinzu, um jede Feldbeschriftung auf einzelne Zeilen aufzuteilen.
- Klicken Sie auf Überprüfen, um sicherzustellen, dass der Ausdruck fehlerfrei ist. Klicken Sie auf OK.

- Klicken Sie im Dialogfeld Beschriftungsausdruck auf OK.
- Klicken Sie im Dialogfeld Beschriftungs-Manager auf OK, um den Ausdruck auf die Beschriftungsklasse anzuwenden. Die Beschriftungen werden jetzt in mehreren Zeilen angezeigt.

Erstellen eines Beschriftungsausdrucks in ArcGIS Pro
- Klicken Sie im Bereich "Inhalt" auf das Feature mit der Beschriftung. Wählen Sie unter Feature-Layer die Registerkarte Beschriftung aus.
- Klicken Sie auf Ausdruck
 .
. - Wenn der Bereich "Beschriftungsklasse" angezeigt wird, geben Sie abhängig von der verwendeten Parser-Sprache den folgenden Ausdruck ein:

Für Python:[Field1] + "\r\n" + [Field2]
Für VBScript:[Field1] &vbnewline & [Field2]
Für JScript:[Field1] + "\n" + [Field2]
Hinweis: Fügen Sie für Beschriftungen mit mehr als zwei Feldern einfach "+ "\r\n" +" (für Python), "&vbnewline &" (für VBScript) oder "+ "\n" + " (für JScript) hinzu, um jede Feldbeschriftung auf einzelne Zeilen aufzuteilen.
- Klicken Sie auf Überprüfen
 , um sicherzustellen, dass der Ausdruck gültig ist.
, um sicherzustellen, dass der Ausdruck gültig ist.

- Wenn der Ausdruck gültig ist: Klicken Sie auf Übernehmen. Die Beschriftungen werden jetzt in mehreren Zeilen angezeigt.

Stapeln der Beschriftungen mit der Maplex-Label-Engine
Mit der Maplex-Label-Engine können die Benutzer die Parameter zum Steuern von Position und Größe der Beschriftungen definieren. Die Engine kann dann eine Beschriftung durch Stapeln aufteilen. Informationen zum Stapeln von Beschriftungen mit der Maplex-Label-Engine finden Sie in der Hilfe für ArcMap: Stapeln von Beschriftungen oder ArcGIS Pro: Stapeln von Beschriftungen.
Artikel-ID: 000017012
Unterstützung durch ArcGIS-Experten anfordern
Esri Support App herunterladen

