HOW TO
Entfernen von geschweiften Klammern aus den GlobalIDs in einem Text-/GUID-Feld
Zusammenfassung
Manchmal sind die GlobalIDs in Klammern oder in Großschreibung enthalten. In Portal for ArcGIS sind GlobalIDs zum Beispiel in geschweiften Klammern und in Großbuchstaben enthalten, wogegen in ArcGIS Online im Allgemeinen keine Klammern oder Großschreibung enthalten sind, wie in der folgenden Abbildung zu sehen ist.

GlobalIDs dürfen in geschweiften Klammern und in Großbuchstaben enthalten sein, wenn sie an ein anderes Feld (Text oder GUID) in ArcGIS Online übergeben werden. Dies kann aus unterschiedlichen Gründen geschehen. Wenn GlobalIDs zum Beispiel mit einem benutzerdefinierten URL-Schema durch eine ArcGIS Collector-App von einem Feature in ein GUID-Feld in einem Survey übertragen werden, sind die GlobalIDs in geschweiften Klammern enthalten.
In manchen Workflows kann dies Probleme verursachen, wenn es erforderlich ist, GlobalIDs zu verwenden, aber diese sich nicht wie erwartet verhalten, da sie ein anderes Format haben. Es kann möglicherweise auch erforderlich sein, die GlobalIDs einheitlich zu machen, um die Datenintegrität zu verbessern.
Ursache
Dies kann in einigen Workflows zu Problemen führen, wenn Sie GlobalIDs verwendet müssen, diese sich jedoch aufgrund eines abweichenden Formats nicht wie erwartet verhalten. Möglicherweise möchten Sie Ihre GlobalIDs auch vereinheitlichen, um Ihre Datenintegrität zu verbessern.
Vorgehensweise
Dazu kann eine Arcade-Berechnung verwendet werden, bei der die Klammern entfernt und Großbuchstaben in Kleinbuchstaben um gewandelt werden. Der Vorteil der Verwendung dieser Ausdrücke ist, dass bei einer Mischung beider ID-Typen nur diejenigen in Großbuchstaben und mit geschweiften Klammern aktualisiert werden.
Lower(Replace(Replace($feature["Parent_GlobalID"], '{', ''), '}', ''))
oder
Lower(IIf(Count($feature["Parent_GlobalID"]) >37, mid($feature["Parent_GlobalID"], 1,36), $feature["Parent_GlobalID"]))
- Führen Sie dies entweder aus der Tabellensicht in Map Viewer oder auf der Registerkarte Daten auf der Seite "Elementbeschreibung" aus. Wählen Sie Berechnen aus den Feldoptionen aus, wie in der folgenden Abbildung zu sehen ist.
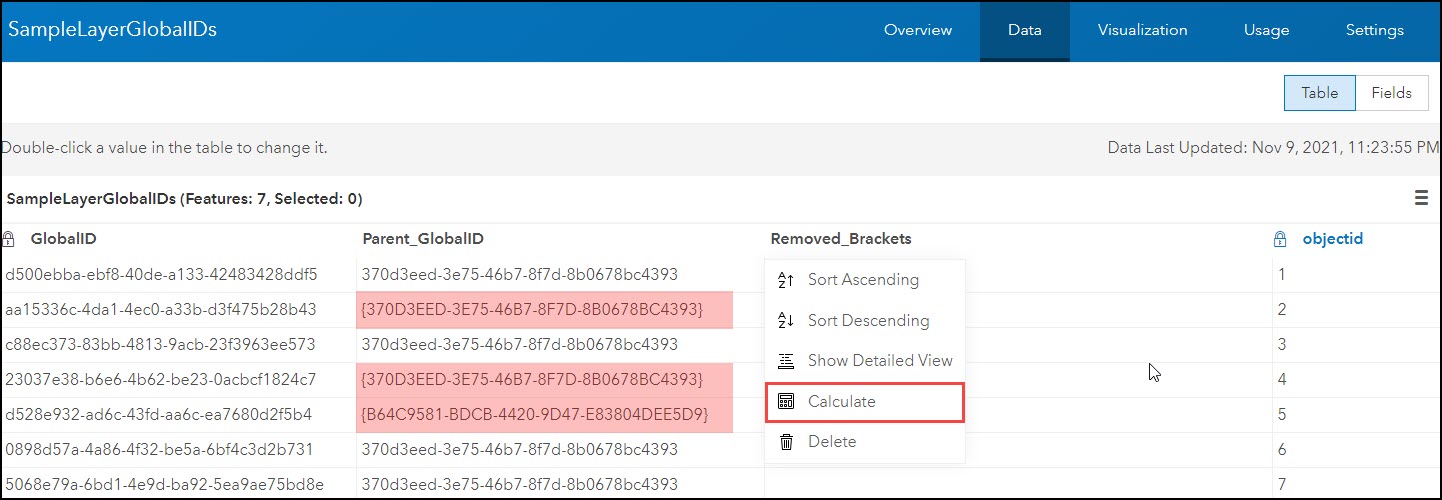
- Wählen Sie im Dialogfeld Feld berechnen Arcade aus.
- Geben Sie im Dialog Arcade-Berechnung den Arcade-Ausdruck ein, und klicken Sie auf Test.
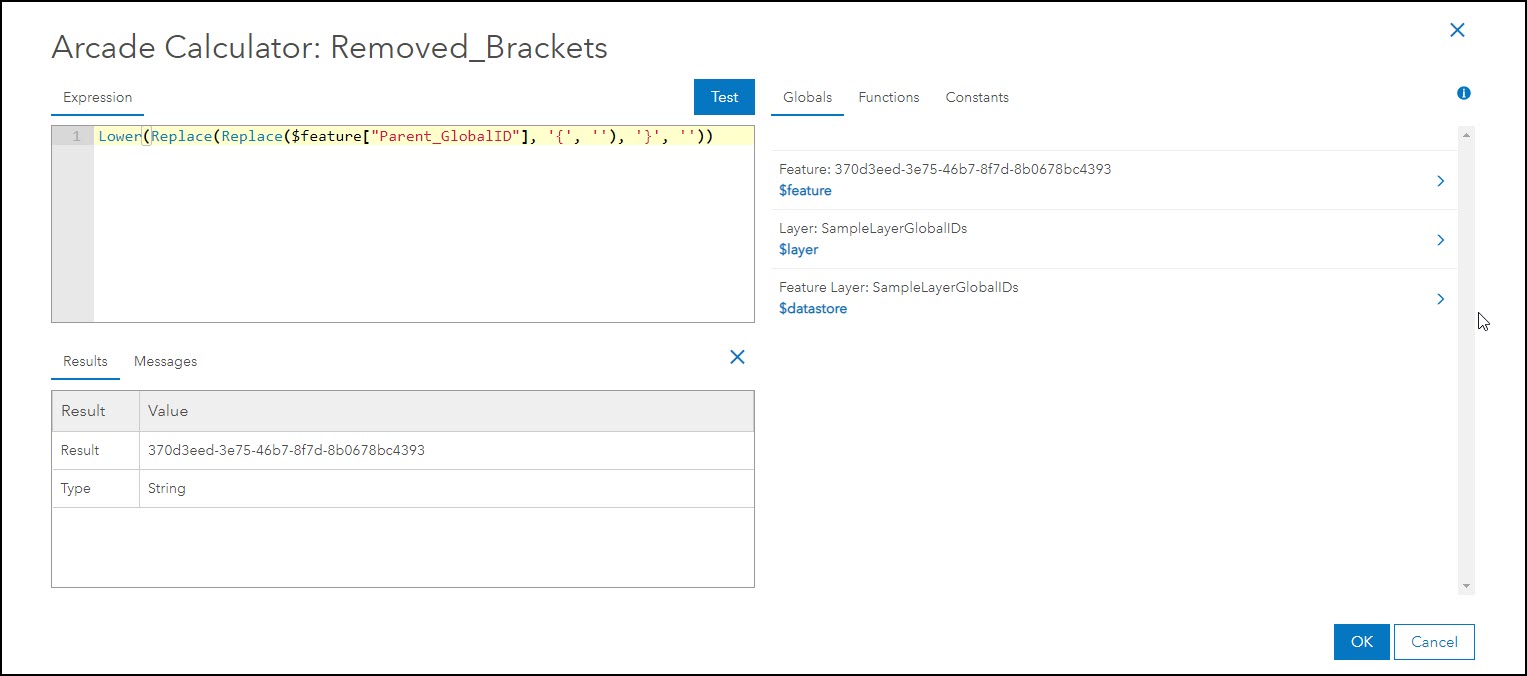
- Wenn der Testwert richtig aussieht, klicken Sie auf OK, um die neuen Feldwerte zu berechnen, wie in der folgenden Abbildung gezeigt wird.
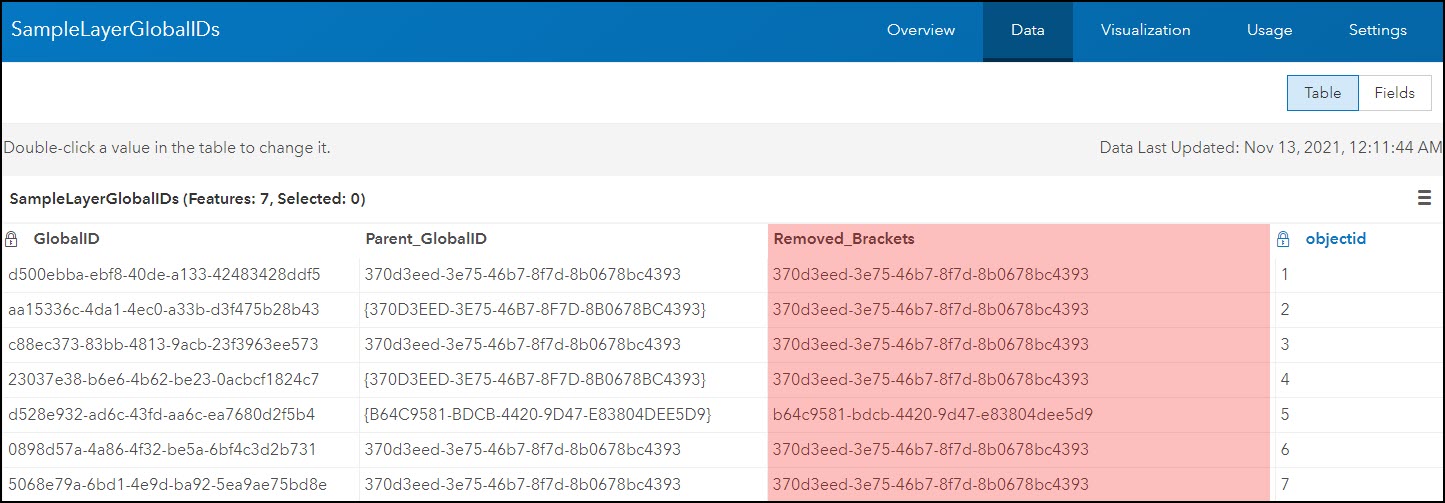
Artikel-ID: 000026830
Unterstützung durch ArcGIS-Experten anfordern
Esri Support App herunterladen

