HOW TO
Verbinden einer Excel-Tabelle (.xls) mit einer Feature-Class in ArcMap
Zusammenfassung
ArcMap bietet die Möglichkeit, eine Excel-Tabelle über das Dialogfeld "Daten verbinden" oder das Werkzeug "Verbindung hinzufügen" mit einer Feature-Class zu verbinden. Sie erzielen bei der Arbeit mit großen Datasets die optimale Leistung, wenn Sie die Geoverarbeitungswerkzeuge zum Verbinden verwenden.
Vorgehensweise
In den nachfolgenden Anweisungen wird beschrieben, wie Sie eine Excel-Tabelle (XLS) über das Dialogfeld "Daten verbinden" oder das Werkzeug "Verbindung hinzufügen" mit einer Feature-Class in ArcMap verbinden.
Dialogfeld "Daten verbinden"
Rufen Sie das Dialogfeld "Daten verbinden" auf, indem Sie mit der rechten Maustaste auf einen Layer in ArcMap klicken und die Option "Verbindung" auswählen. Das folgende Dokument enthält eine schrittweise Anleitung zum Verbinden einer Excel-Tabelle mit einer Feature-Class über das Dialogfeld "Daten verbinden": Verbinden von Attributen in verschiedenen Tabellen.
Werkzeug "Verbindung hinzufügen"
Mit dem Werkzeug "Verbindung hinzufügen" verbinden Sie auf Basis eines gemeinsamen Feldes einen Layer mit einem anderen Layer oder einer Tabelle. Weitere Informationen zum Werkzeug "Verbindung hinzufügen" finden Sie unter Verbindung hinzufügen.
- Navigieren Sie in ArcToolBox zu Data Management Tools > Verbindungen > Verbindung hinzufügen.
- Wählen Sie im Dialogfeld Verbindung hinzufügen unter Layer-Name oder Tabellensicht den Layer aus, zu dem Sie eine Verbindung herstellen möchten.
- Wählen Sie aus dem Dropdown-Menü die Option Eingabe-Join-Feld aus.
- Wählen Sie die Option Join-Tabelle aus.
- Wählen Sie aus dem Dropdown-Menü die Option Ausgabe-Join-Feld aus.
- Aktivieren Sie auf Wunsch das Kontrollkästchen Alle Ziel-Features beibehalten (optional).
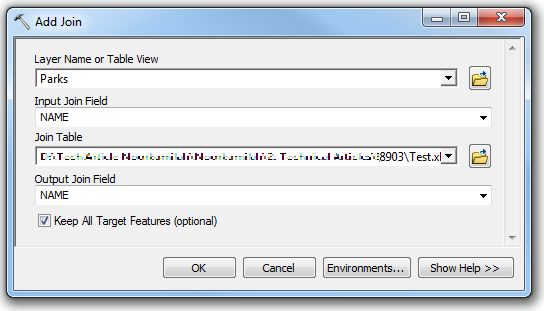
- Klicken Sie auf OK.
Hinweis: Wenn Sie über das Dialogfeld "Daten verbinden" oder das Werkzeug "Verbindung hinzufügen" eine Verbindung zwischen einer Excel-Tabelle und einer Feature-Class herstellen, ist diese temporär. Sie können die Verbindung permanent machen, indem Sie die verbundenen Feature-Class als neue Feature-Class exportieren bzw. die verbundene Tabellensicht als neue Tabelle speichern. Alternativ können Sie auch mit dem Werkzeug Join-Feld eine permanente Verbindung erzeugen.
Eine Excel-Tabelle, die mit einer Feature-Class verbunden werden soll, muss ein bestimmtes Format aufweisen und spezielle Standards erfüllen. Weitere Informationen zum Formatieren einer Microsoft Excel-Tabelle für die Verwendung in ArcGIS finden Sie unter Formatieren einer Tabelle in Microsoft Excel für die Verwendung in ArcGIS.
Im Folgenden finden Sie eine Liste mit Formatierungsrichtlinien und -lösungen für Excel-Tabellen, mit denen Sie sicherstellen können, dass die Excel-Tabelle ordnungsgemäß mit einer Feature-Class verbunden wird.
- Die in der Join-Funktion verwendeten Felder müssen in der Excel-Tabelle und in der Feature-Class denselben Datentyp aufweisen, z. B. Text, Datum oder Zahl.
Um den Datentyp des Feldes zu überprüfen, klicken Sie im Inhaltsverzeichnis mit der rechten Maustaste auf die Feature-Class, und wählen Sie Eigenschaften > Felder aus; im Bereich Felddetails wird dann der Datentyp für die einzelnen Felder aufgelistet. Den Datentyp der Felder in der Excel-Tabelle können Sie mit derselben Methode überprüfen.
Verwenden Sie die folgende Methode zum Konvertieren eines numerischen Felds (z. B. Double, Integer, Float) in der Excel-Tabelle in Text. Mit der TEXT-Funktion in Excel können Sie einen Wert in einem bestimmten Zahlenformat in Text konvertieren. In diesem Beispiel enthalten die Zellen A2:A100 Zahlen. Gehen Sie zum Konvertieren von numerischen Feldern in Text nach folgendem Workflow vor:
- Fügen Sie eine temporäre, leere Spalte B ein.
- Geben Sie in Zelle B2 =TEXT(A2,"0") ein.
- Wählen Sie Zelle B2 aus, und kopieren Sie die Formel mithilfe des Ausfüllkästchens in die Zellen B3:B100.
- Markieren Sie die Zellen B2:B100.
- Drücken Sie Strg+C (Kopieren), navigieren Sie zu Start > Einfügen > Inhalte einfügen, wählen Sie die Option Werte aus, und klicken Sie auf OK. Die Einträge in Spalte B stellen nun die Textversionen der Zahlen in Spalte A dar.
- Klicken Sie mit der rechten Maustaste in Spalte A, und wählen Sie Einfügen aus.
- Löschen Sie die temporäre Spalte B.
- Die Namen der XLS-Datei und des Arbeitsblatts dürfen keine Leerzeichen und außer Unterstrichen keine Sonderzeichen enthalten und dürfen nicht mit einer Zahl beginnen.
Nachfolgend finden Sie ein Beispiel für einen geeigneten Dateinamen:- Spreadsheet_Join.xls
- Die nachfolgenden Datei- und Arbeitsblattnamen bewirken, dass verbundene Felder mit dem Wert NULL zurückgegeben werden:
- Spreadsheet Join.xls
- SpreadSheet/join.xls
- 1SpreadsheetJoin.xls
- Die erste Zeile in einer Excel-Tabelle wird in ArcMap als Feldname interpretiert. Damit die Tabelle erfolgreich mit einer Feature-Class in ArcMap verbunden werden kann, darf die erste Zeile der Tabelle keine Leerzeichen und außer Unterstrichen keine Sonderzeichen enthalten und nicht mit einer Zahl beginnen.
- Nachfolgend finden Sie Beispiele für geeignete Feldnamen:
- ObjectID
- Position
- X_Long
- Y_Lat
- Test2
- Die nachfolgenden Feldnamen bewirken, dass verbundene Felder mit dem Wert NULL zurückgegeben werden:
- X Long
- Y Lat
- 2ndField
- Roads@Cross">Roads@Cross
- Hausnummern
Artikel-ID: 000008903
Unterstützung durch ArcGIS-Experten anfordern
Beginnen Sie jetzt mit dem Chatten

