HOW TO
Ermitteln der automatisch angepassten Lücken zwischen Polygon-Features während der Topologieüberprüfung
Zusammenfassung
Wenn eine neue Topologie erstellt wird oder die Features in einer Topologie bearbeitet werden, muss die Topologie überprüft werden, um Änderungen in dem Feature zu ermitteln, das gegen Topologieregeln verstößt. Flächen, die gegen die Topologieregeln verstoßen, werden als Fehler gekennzeichnet und im Fehler-Inspektor erfasst. Wenn beispielsweise in einer Parcel-Feature-Class die Regel "Keine Lücken" definiert wurde und zwischen zwei Flurstücken ein Stück freie Fläche vorhanden ist, wird ein Topologiefehler angezeigt. Die Breite der Lücke und die Größe der Cluster-Toleranz bestimmen, ob der Fehler automatisch behoben oder im Fehler-Inspektor erfasst wird.
Wenn die Lücke größer ist als die Cluster-Toleranz, wird die Fläche als Fehler erkannt. Dieser Teil der Daten wird während der Topologieüberprüfung nicht geändert, und die Fehler müssen manuell behoben werden. Weitere Informationen zum Beheben von Topologiefehlern finden Sie unter Beheben von Topologiefehlern.
Wenn die Lücke zwischen Features kleiner ist als die Cluster-Toleranz, wird die Lücke automatisch angepasst. Hierzu werden die Grenzen zwischen den beiden Features aufgeteilt und es wird ein Cluster gebildet, sodass ein Feature entsteht, oder sie werden während der Überprüfung lagegleich gemacht. Dieser Teil der Daten wird automatisch geändert.
Um kleine Fehler im Dataset zu erkennen, die in Zukunft vermieden werden können, müssen die automatisch angepassten Lücken nach der Topologieüberprüfung ermittelt werden. Hierzu kann das Werkzeug Feature-Vergleich verwendet werden.
Vorgehensweise
In den folgenden Anweisungen werden die Schritte zum Ermitteln von automatisch angepassten Lücken zwischen Features beschrieben.- Kopieren Sie in ArcMap die Feature-Class und fügen Sie sie in die Ziel-File-Geodatabase ein.
- Erstellen Sie eine Topologie für die Kopie des Feature-Datasets. Verwenden Sie hierzu die Regel Keine Lücken.
- Klicken Sie im Fenster Katalog mit der rechten Maustaste auf das Feature-Dataset > Neu > Topologie.
- Geben Sie den Namen und die Cluster-Toleranz an, und klicken Sie auf Weiter.
- Wählen Sie die Feature-Class aus, die Teil der Topologie ist, geben Sie die Feature-Class-Rangstufe an, und klicken Sie auf Weiter.
- Klicken Sie auf Regel hinzufügen, wählen Sie die Parcel-Feature-Class und die Regel Keine Lücken aus, und klicken Sie auf OK.

- Klicken Sie auf Weiter > Fertig stellen.
- Klicken Sie auf Ja, wenn das Dialogfeld zum Überprüfen der Topologie angezeigt wird.
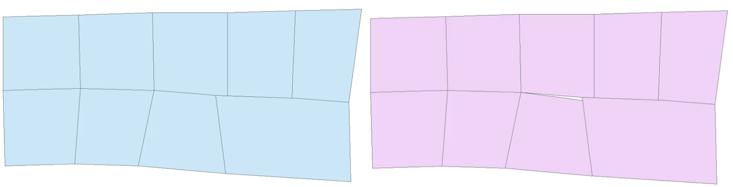
- Um die Geometrie in der obigen Abbildung mit der überprüften Feature-Class (links) und der ursprünglichen Feature-Class (rechts) zu vergleichen, verwenden Sie das Werkzeug Feature-Vergleich.
- Wählen Sie im Inhaltsverzeichnis die ursprüngliche Feature-Class und die überprüfte Feature-Class aus, und führen Sie das Werkzeug Feature-Vergleich aus.
- Wählen Sie im Fenster Feature-Vergleich die ursprüngliche Feature-Class für Eingabe-Basis-Features und das überprüfte Feature-Dataset für Eingabe-Test-Features aus.
- Wählen Sie OBJECTID für Sortierfeld und GEOMETRY_ONLY für Vergleichstyp aus.

- Geben Sie die gewünschte XY-Toleranz, M-Toleranz und Z-Toleranz an.
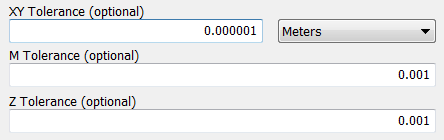
- Aktivieren Sie nach dem Auftreten des ersten Konflikts die Option Vergleich fortsetzen, um die restlichen Feature-Eigenschaften miteinander zu vergleichen.
- Wählen Sie einen Speicherort für die Ausgabe-Vergleichsdatei aus, und klicken Sie auf OK, um das Werkzeug auszuführen. Klicken Sie im Dialogfeld Abgeschlossen auf Schließen.
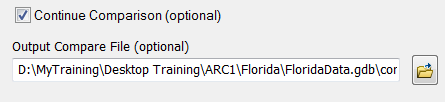
- Wählen Sie die Vergleichstabelle im Fenster Katalog aus, und ziehen Sie sie auf die Karte.
- Klicken Sie mit der rechten Maustaste auf die ursprüngliche Feature-Class unter Inhaltsverzeichnis > Eigenschaften > Beschriftungen.
- Aktivieren Sie im Fenster Layer-Eigenschaften die Option Features in diesem Layer beschriften, wählen Sie die Option Alle Features auf die gleiche Weise beschriften für die Dropdown-Liste Methode und OBJECTID für die Dropdown-Liste Beschriftungsfeld aus . Klicken Sie auf Übernehmen > OK. Notieren Sie die ObjectID-Beschriftungen an allen Features.
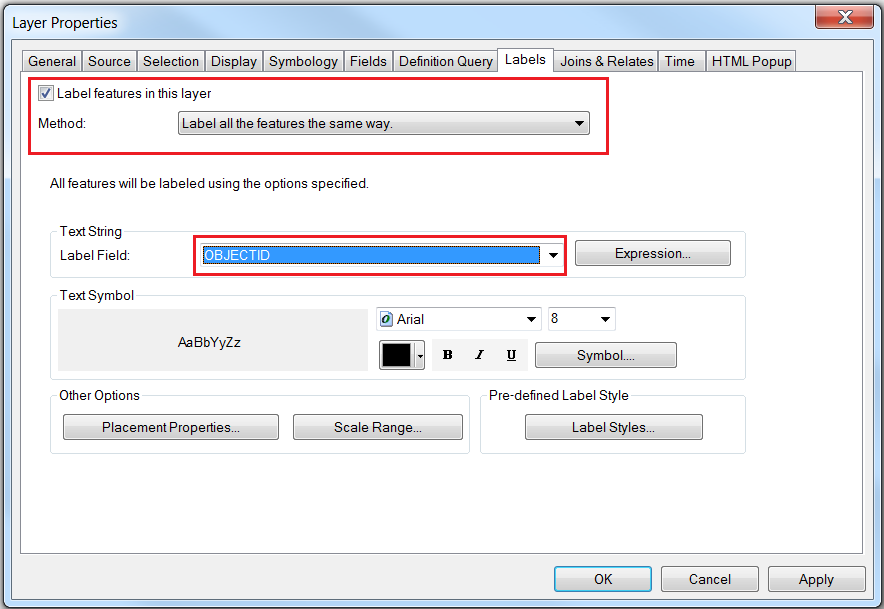
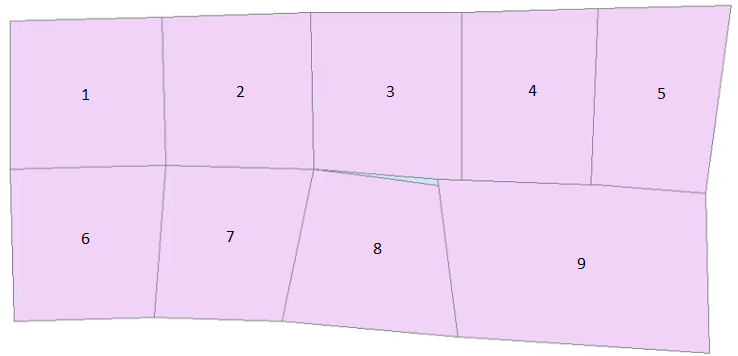
- Klicken Sie mit der rechten Maustaste auf die Vergleichstabelle im Inhaltsverzeichnis, und klicken Sie dann auf Öffnen. Notieren Sie die Geometriedifferenz zwischen den beiden in der Tabelle ermittelten Feature-Classes.

Hinweis: Informationen zum Entfernen von Lücken in der Feature-Class finden Sie in der ArcGIS-Webhilfe auf der folgenden Seite: Entfernen von Splittern und Lücken zwischen Polygonen.
Artikel-ID: 000015344
Unterstützung durch ArcGIS-Experten anfordern
Esri Support App herunterladen

