HOW TO
Georeferenzieren mehrerer CAD-Daten in ArcGIS Pro
Zusammenfassung
Beim Georeferenzieren von CAD-Daten wird eine CAD-Zeichnung räumlich angepasst, indem Punkte mit bekannten geographischen Koordinaten verknüpft werden. In manchen Fällen müssen mehrere CAD-Daten georeferenziert werden, indem die gleichen Passpunkte in ArcGIS Pro angewendet werden. In diesem Artikel wird der Workflow zum gleichzeitigen Georeferenzieren mehrerer CAD-Daten mithilfe der gleichen Transformation in ArcGIS Pro beschrieben.
Vorgehensweise
Hinweis: Alle-CAD-Daten müssen im gleichen Ordner gespeichert sein.
- Legen Sie in einem neuen ArcGIS Pro-Projekt die Projektion der Karte so fest, dass sie mit der Projektion der zu georeferenzierenden CAD-Daten übereinstimmt.
- Klicken Sie im Bereich Inhalt mit der rechten Maustaste auf die Karte, und klicken Sie auf Eigenschaften.
- Klicken Sie im Fenster Karteneigenschaften auf Koordinatensysteme, wählen Sie ein Koordinatensystem aus, und klicken Sie auf OK.

- Fügen Sie eine der CAD-Datendateien (.dwg) der Karte hinzu, und definieren Sie die Projektion der Daten.
- Klicken Sie auf der Registerkarte Karte in der Gruppe Layer auf Daten hinzufügen
 .
. - Navigieren Sie zu den gewünschten CAD-Daten, wählen Sie sie aus, und klicken Sie auf OK.
- Klicken Sie im Bereich Inhalt auf einen Layer der CAD-Daten.
- Klicken Sie auf der Registerkarte CAD-Layer in der Gruppe Ausrichtung auf Projektion definieren
 .
.
- Klicken Sie auf der Registerkarte Karte in der Gruppe Layer auf Daten hinzufügen
Hinweis: Die Registerkarte CAD-Layer ist nicht sichtbar, wenn ein CAD-Gruppen-Layer ausgewählt ist. Um die Registerkarte anzuzeigen, wählen Sie einen untergeordneten Feature-Layer im CAD-Gruppen-Layer aus.
- Wählen Sie im Fenster Projektion definieren für Koordinatensystem die Option Aktuelle Karte aus, und klicken Sie auf Ausführen.
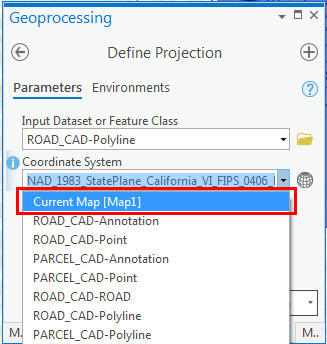
- Georeferenzieren Sie die CAD-Daten. Klicken Sie auf Speichern, um die Transformation anzuwenden und die Georeferenzierungs-Passpunkte in einem zusätzlichen World-File (.wld) im CAD-Workspace zu speichern. Weitere Informationen finden Sie unter Georeferenzierung von CAD-Daten.
- Navigieren Sie zu dem Ordner mit allen CAD-Daten, und benennen Sie die Projektionsdatei (.prj) in esri_cad.prj um.
- Kopieren Sie das in Schritt 3 erstellte zusätzliche World-File (.wld), fügen Sie es in den gleichen Ordner ein, und benennen Sie es in den Namen anderer CAD-Daten um. Wiederholen Sie diesen Schritt abhängig von der Anzahl der im Ordner enthaltenen CAD-Datendateien (.dwg). In diesem Beispiel sind drei verschiedene WLD-Dateien vorhanden, deren Namen mit den Namen der drei DWG-Dateien übereinstimmen (PARCEL_CAD, ROAD_CAD und STREAM_CAD).

- Fügen Sie in ArcGIS Pro alle CAD-Daten gleichzeitig hinzu. Die CAD-Daten werden georeferenziert und an ihren jeweiligen Positionen verortet.
Die folgende Abbildung zeigt mehrere georeferenzierte CAD-Daten in ArcGIS Pro mit ähnlichen Passpunkten und ähnlicher Transformation.

Artikel-ID: 000025645
Unterstützung durch ArcGIS-Experten anfordern
Esri Support App herunterladen

