HOW TO
Formatieren von benutzerdefinierten Pop-ups mit HTML in ArcGIS Online Map Viewer Classic
Zusammenfassung
In ArcGIS Online werden Pop-ups verwendet, um die Informationen eines Attributs für ein bestimmtes Features anzuzeigen. Ein Standard-Pop-up umfasst Text in einer Standardschriftart und eine einzelne Spalte, in der Felder aufgelistet sind. Es ist jedoch möglich, die Styles für die Textformatierung zu ändern. In diesem Artikel finden Sie Anweisungen für das Anpassen der Pop-up-Anzeige mit HTML in ArcGIS Online Map Viewer Classic.
Vorgehensweise
- Öffnen Sie die Karte in Map Viewer Classic. Klicken Sie auf Details und auf Inhalt.
- Klicken Sie auf die Schaltfläche Weitere Optionen neben dem Layer, und klicken Sie auf Pop-up konfigurieren.

- Wählen Sie im Abschnitt Pop-up-Inhalt im Bereich Pop-up konfigurieren für Anzeige im Dropdown-Menü Eine benutzerdefinierte Attributanzeige aus, und klicken Sie dann auf KONFIGURIEREN, um das Dialogfeld Benutzerdefinierte Attributanzeige zu öffnen.

- Klicken Sie auf die Schaltfläche HTML-Quelle, um die Ansicht auf die HTML-Quelle umzuschalten.

- Geben Sie den HTML-Code im Bereich des Dialogfeldes Benutzerdefinierte Attributanzeige an, um den Style des Pop-ups anzupassen. Im nachstehenden Beispiel, wurde das Pop-up so angepasst, dass klare Linien angezeigt werden, Text links ausgerichtet wird, die erste Spalte fett formatiert wird und die Zellen blau gefärbt sind.
<table cellpadding="0px" cellspacing="3px"> <tbody> <tr valign="top"> <td style="width:125px; text-align:left; background-color:#ede8e8; padding:5px"><b>Type of amenity</b></td> <td style="width:225px; text-align:left; background-color:#ede8e8; padding:5px"><span>{AssetType}</span> </td> </tr> <tr valign="top"> <td style="width:125px; text-align:left; background-color:#ede8e8; padding:5px"><b>Notes</b></td> <td style="width:225px; text-align:left; background-color:#ede8e8; padding:5px">{Notes}</td> </tr> <tr valign="top"> <td style="width:125px; text-align:left; background-color:#ede8e8; padding:5px"><b>Bench length</b></td> <td style="width:225px; text-align:left; background-color:#ede8e8; padding:5px">{BenchLength}</td> </tr> </tbody></table>
- Klicken Sie auf OK, um das Dialogfeld Benutzerdefinierte Attributanzeige zu schließen. Klicken Sie erneut auf OK, um den Bereich Pop-up konfigurieren zu schließen.
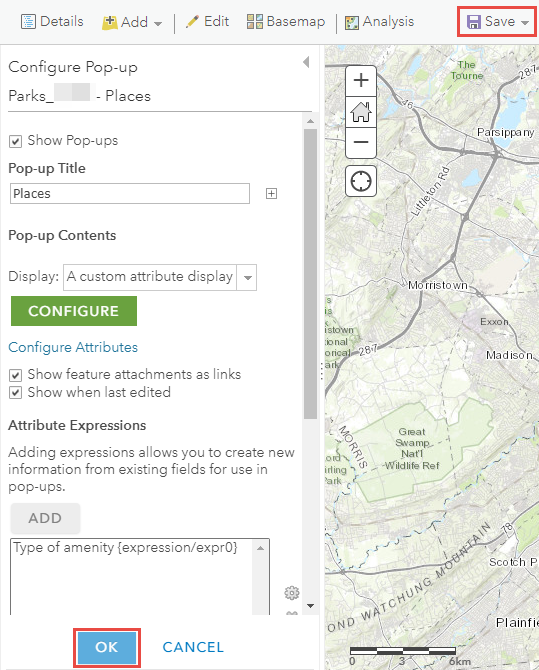
- Klicken Sie auf Speichern.
Die nachstehende Abbildung zeigt ein Standard-Pop-up.
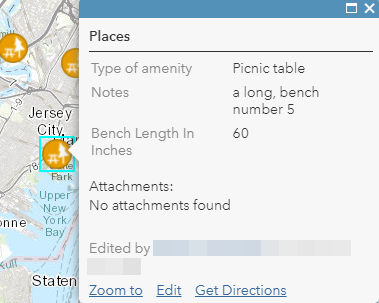
Das angepasste Pop-up wird, wie nachstehend dargestellt, angezeigt.

Artikel-ID: 000025909
Unterstützung durch ArcGIS-Experten anfordern
Beginnen Sie jetzt mit dem Chatten

