HOW TO
Ausschließen von Datumsangaben aus einer Datumsfrage in ArcGIS Survey123 Connect
Zusammenfassung
Beim Erstellen eines Survey mit einer Datumsfrage in ArcGIS Survey123 Connect können Datumsangaben wie gesetzliche Feiertage und Wochenenden ausgeschlossen werden, da diese für den Survey möglicherweise nicht relevant sind. Unter Umständen sollen im Survey nur Arbeitstage berücksichtigt werden.
Vorgehensweise
Um in ArcGIS Survey123 Connect gesetzliche Feiertage oder Wochenenden aus einer Datumsfrage auszuschließen, können Sie eine Einschränkung hinzufügen. Bevor die Einschränkung hinzugefügt werden kann, müssen die Datumsangaben jedoch mithilfe der Funktion "format-date()" in ein lesbares Format in Dezimalzeit konvertiert werden. Der Grund dafür ist, dass in ArcGIS Survey123 Connect die Datums- und Uhrzeit-Werte standardmäßig in Epoch-Zeit (auch als Unixzeit bezeichnet) verarbeitet werden. Die Epoch-Zeit speichert Zeit in Millisekunden, die seit dem 1. Januar 1970 verstrichen sind, wobei es sich um einen Annäherungswert handelt. Dieser Zeitwert ändert sich jede Millisekunde und wird jeweils auf den nächsten Wert gerundet.
Um die Epoch-Zeit der betreffenden Datumsfrage in ein dezimales Zeitformat umzuwandeln, erstellen Sie eine sekundäre Frage, die die Datumsfrage referenziert. Verwenden Sie den Ausdruck "format-date(${date},'%m/%d/%Y')", um das Datum in ein Datumsformat zu konvertieren. Fügen Sie der Sekundärfrage die Einschränkung mithilfe der Funktion "format-date()" in der Spalte "constraint" hinzu.
Gehen Sie folgendermaßen vor, um das gewünschte Ergebnis zu erzielen:
- Melden Sie sich bei ArcGIS Survey123 Connect an, und erstellen Sie einen neuen Survey, oder öffnen Sie ein vorhandenes XLS-Survey-Formular mit der "Dates & Time"-Vorlage.
- Erstellen Sie im Survey-Formular in der Spalte name eine Datumsfrage. In diesem Beispiel lautet der Name der Datumsfrage date.
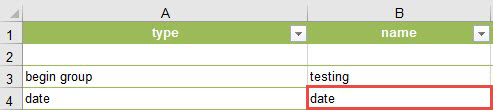
- Erstellen Sie in der Spalte name eine zweite Frage für den gesetzlichen Feiertag und das Wochenende. In diesem Beispiel lautet der Name des gesetzlichen Feiertagsholiday_constraint und des Wochenendes wkend_constraint.
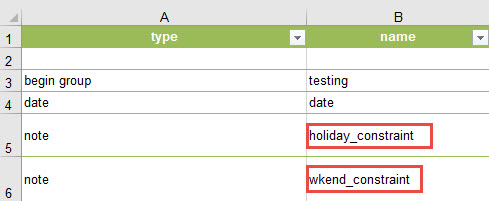
- Geben Sie für die Sekundärfragen in der Spalte calculation den Berechnungsausdruck für den gesetzlichen Feiertag ein.
In diesem Beispiel wird der Ausdruck "format-date(${date},'%m/%d/%Y')" für den gesetzlichen Feiertag und der Ausdruck "format-date(${date},'%a')" für das Wochenende verwendet.
Hinweis: Für Datumsfragen können verschiedene "format-date"-Ausdrücke verwendet werden. Beispiel: format-date(${date_question},'%m/%d/%Y') = 25/12/2019 format-date(${date_question},'%m') = 12 format-date(${date_question},'%b %d, %Y') = Dec 25, 2019 Wählen Sie den gewünschten Ausdruck.
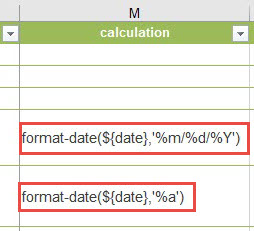
- Verwenden Sie für die Einschränkungen in der Spalte constraint die Funktion "format-date()" für den gesetzlichen Feiertag und das Wochenende. In diesem Beispiel ist als gesetzlicher Feiertag "Weihnachten" ausgewählt. Die verwendete "format-date()"-Funktion für den gesetzlichen Feiertag lautet ".!='12/25/2019'" und für das Wochenende ";.!='Sat' and .!Sun'".
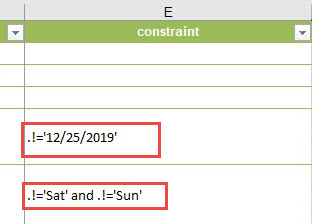
Die folgenden Abbildungen zeigen die vollständige Survey-Tabelle im XLS-Arbeitsblatt für die Spalten calculation (Abbildung oben) und constraint (Abbildung unten).

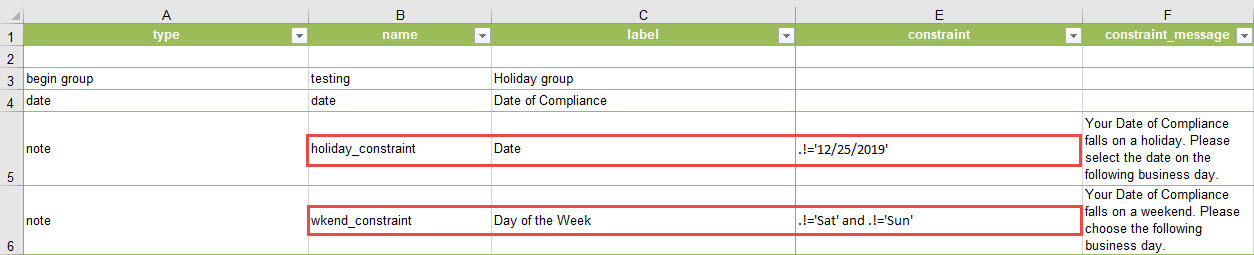
Artikel-ID: 000019690
Unterstützung durch ArcGIS-Experten anfordern
Esri Support App herunterladen

