HOW TO
Kopieren von Funktionen von einem Layer in einen anderen Layer unter Verwendung des Smart Editor-Widgets in ArcGIS Web AppBuilder
Zusammenfassung
Das Smart Editor-Widget in ArcGIS Web AppBuilder ermöglicht das Bearbeiten von Funktionen und den zugehörigen Datensätzen. Es ermöglicht das Erstellen neuer Features sowie das Bearbeiten vorhandener Features und ihrer Attribute. Dieses Widget kann zudem so konfiguriert werden, dass neue Features aus vorhandenen Features abgeleitet werden können.
Wenn das Feature, das Sie kopieren möchten, ein Feld enthält, das im Ziel-Layer bereits vorhanden ist, besteht die Möglichkeit, die Standardwerte im Zielfeld beizubehalten oder sie mit den vorhandenen Werten aus dem kopierten Feature zu überschreiben.
Vorgehensweise
Bevor Sie loslegen, müssen Sie das Smart Editor-Widget konfigurieren. Aktivieren Sie auf der Registerkarte Allgemeine Einstellungen unter Features kopieren und anhängen die Option Erstellen von neuen Features aus vorhandenen Features zulassen. Standardmäßig ermöglicht diese Einstellung das Kopieren von Features von einem Layer in ein anderes Layer mit dem gleichen Geometrie-Typ (Punkt, Polygon oder Linie). Zusätzlich gibt es die Optionen Kopieren von Polygonen zu Punkt zulassen und/oder Kopieren von Linien zu Punkt zulassen.
Beim Kopieren eines Polygons zu einem Punkt wird ein Schwerpunkt generiert und zum Punkt-Layer hinzugefügt. Wenn Sie die Option "Linie zu Punkt kopieren" verwenden, müsse Sie angeben, ob der Punkt am Anfang oder am Ende der Linie hinzugefügt werden soll. Diese Optionen sind in der folgenden Abbildung dargestellt.
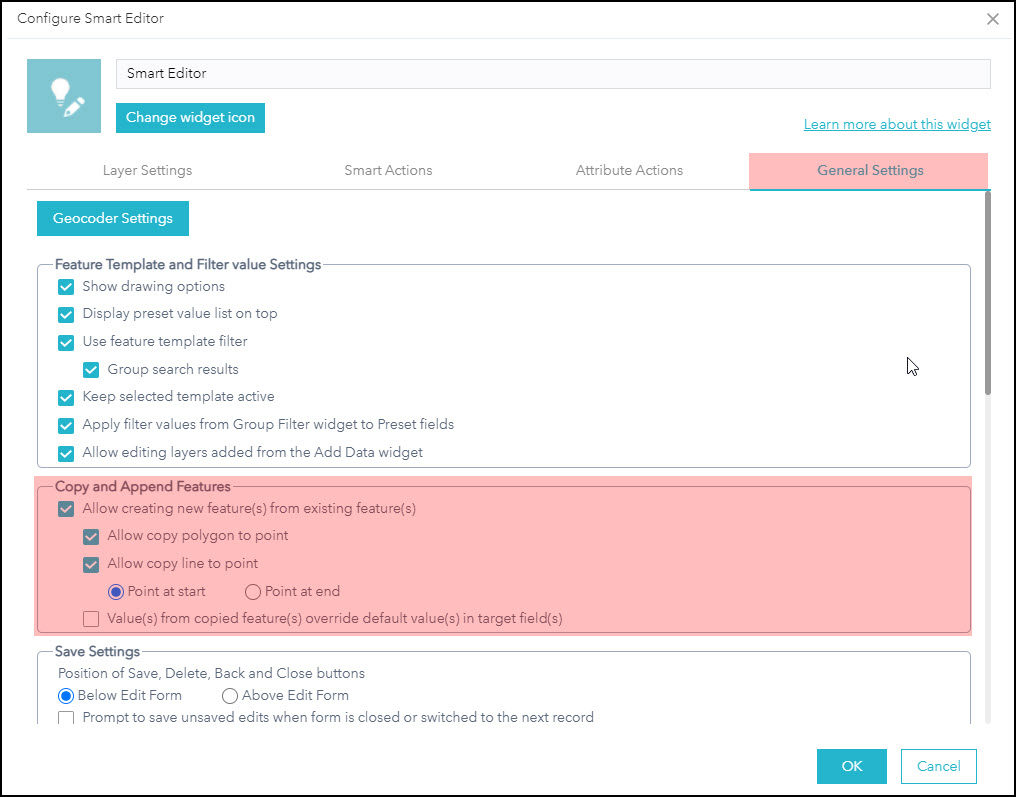
Kopieren eines Features von einem Layer als neues Feature in einen anderen
- Öffnen Sie das Widget Smart Editor.
- Wählen Sie eine Vorlage aus dem Ziel-Layer aus, in den das Feature kopiert werden soll. Dies kann derselbe Layer sein wie der Quell-Layer, auf dem das Feature derzeit vorhanden ist. Wählen Sie ein Kopierwerkzeug aus, beispielsweise Mit Rechteck kopieren.
- Wählen Sie vom Quell-Layer ein Feature aus, das Sie kopieren möchten. Halten Sie das Kopierwerkzeug gedrückt, um eine Form zu zeichnen, mit der Sie die Features auswählen.
- Wenn mehrere Features ausgewählt sind, können Sie die Auswahl verfeinern.
- Klicken Sie optional auf Feldabgleich anwenden, um die Attribute aus dem ausgewählten Feldabgleich zu übergeben.
- Klicken Sie anschließend auf Feature erstellen.
- Hiermit wird das ausgewählte Feature an exakt die gleiche Stelle im Ziel-Layer kopiert.
- Bearbeiten Sie bei Bedarf die Attribute und klicken Sie auf Speichern.
Ein Polygon als Punkt in einen Punkt-Layer kopieren
Dieselben Schritte können beim Kopieren einer Linie in einen Punkt-Layer angewendet werden.
- Öffnen Sie das Widget Smart Editor.
- Wählen Sie eine Vorlage aus dem Punkt-Layer aus.
- Wählen Sie ein Kopierwerkzeug aus, beispielsweise Mit Rechteck kopieren.
- Wählen Sie ein Polygon zum Kopieren aus.
- Wenn mehrere Polygone ausgewählt sind, können Sie die Auswahl verfeinern.
- Klicken Sie optional auf Feldabgleich anwenden, um die Attribute vom Polygon an den Punkt zu übergeben.
- Klicken Sie anschließend auf Feature erstellen.
- Dadurch wird das ausgewählte Polygon in einen Schwerpunkt umgewandelt.
- Bearbeiten Sie bei Bedarf die Attribute und klicken Sie auf Speichern.
Artikel-ID: 000027246
Unterstützung durch ArcGIS-Experten anfordern
Esri Support App herunterladen

