HOW TO
Konvertieren von 3D-Punkt-Features im XYZ-Dateiformat in Raster in ArcMap
Zusammenfassung
Der folgende Workflow beschreibt, wie 3D-Punkt-Features im XYZ-Dateiformat unter Verwendung der "3D Analyst"- und Konvertierungswerkzeuge in ArcMap in Raster konvertiert werden.
Vorgehensweise
- Bringen Sie den durchschnittlichen Punktabstand (Pt_Spacing) der 3D-Punkt-Features mithilfe des Werkzeugs Punktdatei-Informationen in Erfahrung.
- Klicken Sie im Bereich ArcToolbox auf 3D Analyst Tools > Konvertierung > Aus Datei > Punktdatei-Informationen.
- Klicken Sie im Fenster Punktdatei-Informationen auf das Ordnersymbol unter dem Abschnitt Suchen nach: Dateien, und navigieren Sie zum Verzeichnispfad der 3D-Punktdaten (.xyz) Wählen Sie die 3D-Punktdaten (.xyz) aus, und klicken Sie auf Öffnen.
- Klicken Sie im Abschnitt Ausgabe-Feature-Class auf das Ordnersymbol, und geben Sie den Speicherort für die Ausgabe-Feature-Class an. Geben Sie im Fenster Ausgabe-Feature-Class für Name einen Namen für die Ausgabe an, und klicken Sie auf Speichern.
- Wählen Sie im Abschnitt Dateiformat das Format XYZ aus.
- Übernehmen Sie für die anderen Parameter die Standardwerte, und klicken Sie auf OK.
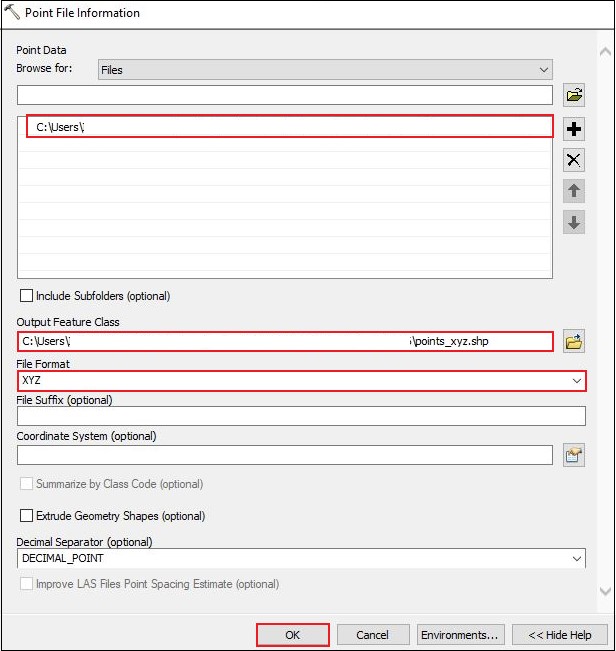
- Klicken Sie im Bereich Inhaltsverzeichnis unter Layer mit der rechten Maustaste auf die Ausgabe, und klicken Sie auf Attributtabelle öffnen. Kopieren Sie den Wert unter Pt_Spacing.

- Konvertieren Sie die XYZ-Datei mithilfe des Werkzeugs 3D-ASCII in Feature-Class in eine Feature-Class.
- Klicken Sie im Bereich ArcToolbox auf 3D Analyst Tools > Konvertierung > Aus Datei > 3D-ASCII in Feature-Class.
- Klicken Sie im Fenster 3D-ASCII in Feature-Class auf das Ordnersymbol unter dem Abschnitt Suchen nach: Dateien, und navigieren Sie zum Verzeichnispfad der Punktdaten (.xyz) Wählen Sie die Punktdaten (.xyz) aus, und klicken Sie auf Öffnen.
- Wählen Sie im Abschnitt Eingabedateiformat das Format XYZ aus.
- Klicken Sie im Abschnitt Ausgabe-Feature-Class auf das Ordnersymbol, und geben Sie den Verzeichnispfad der Ausgabe-Feature-Class an.
- Wählen Sie im Abschnitt Typ der Ausgabe-Feature-Class die Option MULTIPOINT aus.
- Fügen Sie im Abschnitt Durchschnittl. Punktabstand (optional) den Pt_Spacing-Wert aus der Attributtabelle der Ausgabe in Schritt 1(f) ein.
- Übernehmen Sie für die anderen Parameter die Standardwerte, und klicken Sie auf OK.
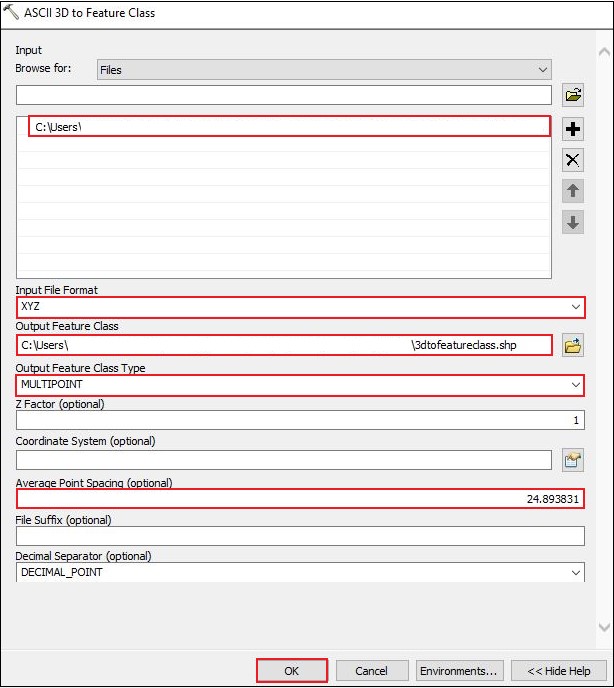
- Konvertieren Sie die Point-Feature-Class mithilfe des Werkzeugs Punkt in Raster in ein Raster.
- Klicken Sie im Bereich ArcToolbox auf Conversion Tools > In Raster > Punkt in Raster.
- Wählen Sie im Fenster Punkt in Raster im Abschnitt Eingabe-Features die Point-Feature-Class (die Ausgabe aus Schritt 2) aus, und klicken Sie auf Hinzufügen.
- Stellen Sie sicher, dass Shape.Z für das Wertefeld ausgewählt ist.
- Navigieren Sie im Abschnitt Ausgabe-Raster-Dataset zum Speicherort des Ausgabe-Rasters. Geben Sie im Fenster Ausgabe-Raster-Dataset für Name einen Namen für das Ausgabe-Raster an, und klicken Sie auf Speichern.
- Übernehmen Sie für die anderen Parameter die Standardwerte, und klicken Sie auf OK.

Artikel-ID: 000011466
Unterstützung durch ArcGIS-Experten anfordern
Beginnen Sie jetzt mit dem Chatten

