HOW TO
Konfigurieren der Schaltfläche Vote in ArcMap für die Anzeige in Crowdsource Polling
Zusammenfassung
Crowdsource Polling ist eine nützliche App, mit der Betroffene Kommentare und Feedback zu Plänen, Ereignissen und Vorschlägen einreichen können. Die App ermöglicht auch das Abstimmen und speichert die Anzahl der über die Webanwendung abgegebenen Stimmen. Die Schaltfläche "Vote" muss in Crowdsource Polling über den in ArcMap veröffentlichten gehosteten Feature-Layer angezeigt werden, da sie in der Webanwendung standardmäßig nicht verfügbar ist.
Dieser Artikel enthält Anweisungen zum Konfigurieren der Schaltfläche "Vote" für Crowdsource Polling in ArcMap.
Vorgehensweise
- Erstellen Sie in ArcMap eine neue File-Geodatabase zum Speichern der erforderlichen Daten für den Workflow.
- Erstellen Sie eine neue Feature-Class in der in Schritt 1 erstellten File-Geodatabase, und ziehen Sie die Feature-Class in den Bereich Inhaltsverzeichnis. In diesem Beispiel wird eine Point-Feature-Class erstellt.
- Fügen Sie Features zur Feature-Class hinzu. In diesem Beispiel werden Punkt-Features zur Point-Feature-Class hinzugefügt.
- Klicken Sie auf die Dropdown-Liste Editor, und wählen Sie Bearbeitung starten aus.
- Klicken Sie auf das Symbol Features erstellen.
- Klicken Sie im Bereich Features erstellen auf die Point-Feature-Class, die in Schritt 2 erstellt wurde, und klicken Sie auf das Symbol Punkt im Bereich Konstruktionswerkzeuge.
- Zeigen Sie mit der Maus auf die Karte, und klicken Sie auf einen Teil der Karte, um die Punkt-Features hinzuzufügen.

- Erstellen Sie eine neue Tabelle in der in Schritt 1 erstellten File-Geodatabase, und ziehen Sie die Tabelle in den Bereich Inhaltsverzeichnis.
- Verwenden Sie das Werkzeug Global-IDs hinzufügen, um der in Schritt 2 erstellten Feature-Class ein Global-ID-Feld hinzuzufügen. Wählen Sie die Feature-Class, die in Schritt 2 erstellt wurde, als Eingabe-Dataset aus, und klicken Sie auf OK.
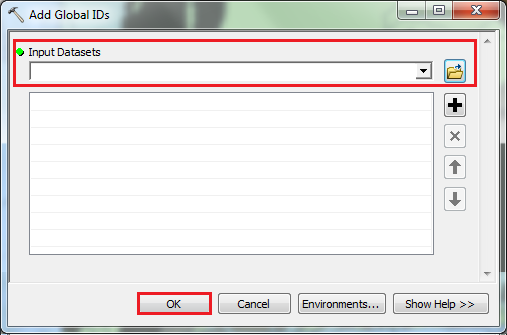
- Fügen Sie ein neues Feld mit dem Feldtyp "Short" oder "Long" zur Attributtabelle der in Schritt 2 erstellten Feature-Class hinzu.
- Öffnen Sie die Attributtabelle der aktuellen Feature-Class.
- Klicken Sie auf die Schaltfläche Tabellenoptionen und auf Feld hinzufügen.
- Geben Sie im Dialogfeld Feld hinzufügen den Namen Vote für das Feld Name ein.
- Wählen Sie Short Integer oder Long Integer in der Dropdown-Liste Typ aus.
- Klicken Sie auf OK.
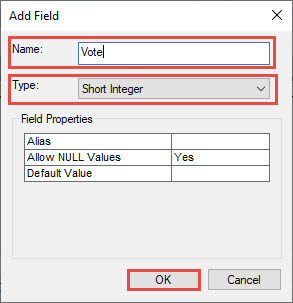
- Fügen Sie ein neues Feld mit dem Feldtyp "Guid" zur in Schritt 4 erstellten Tabelle hinzu.
- Öffnen Sie die Tabelle.
- Klicken Sie auf die Schaltfläche Tabellenoptionen und auf Feld hinzufügen.
- Geben Sie Guid für das Feld Name ein.
- Wählen Sie Guid in der Dropdown-Liste Typ aus.
- Klicken Sie auf OK.
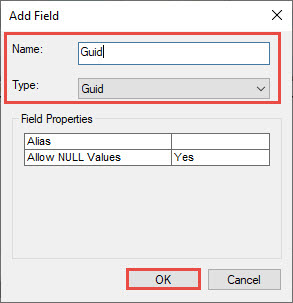
- Verwenden Sie das Werkzeug Beziehungsklasse erstellen, um eine Beziehungsklasse zwischen der in Schritt 2 erstellten Feature-Class und der in Schritt 4 erstellten Tabelle zu erstellen.
- Wählen Sie die Feature-Class, die in Schritt 2 erstellt wurde, als Quelltabelle aus.
- Wählen Sie die Tabelle, die in Schritt 4 erstellt wurde, als Zieltabelle aus.
- Geben Sie einen Namen für die Ausgabe-Beziehungsklasse an.
- Wählen Sie Einfach als Beziehungstyp aus.
- Geben Sie ONE_TO_MANY (Eins-zu-Viele) als Beziehungsart an.
- Wählen Sie GlobalID als Quell-Primärschlüssel aus.
- Wählen Sie Guid als Quell-Fremdschlüssel aus.
- Klicken Sie auf OK, um das Werkzeug auszuführen.
Hinweis: Die Parameter Vorwärts-Pfadbeschriftung, Rückwärts-Pfadbeschriftung und Meldungsrichtung werden automatisch gefüllt. Sie können auch die Parameter Ziel-Primärschlüssel (optional) und Ziel-Fremdschlüssel (optional) in ArcMap ändern. Weitere Informationen finden Sie unter ArcMap: Beziehungsklasse erstellen.
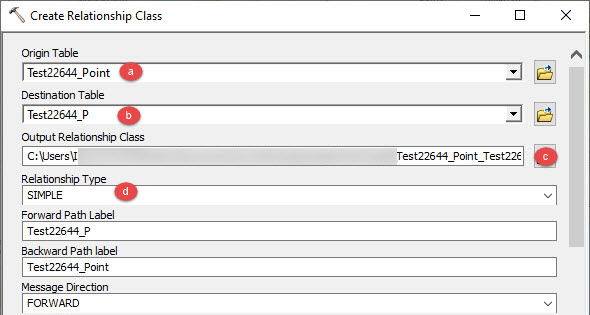
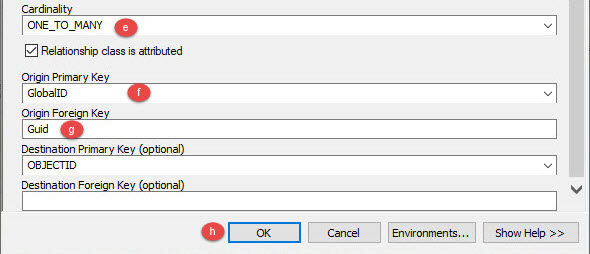
- Veröffentlichen Sie die Karte mit Feature-Class und Tabellen in ArcGIS Online.
- Melden Sie sich bei ArcGIS Online an, und erstellen Sie eine Crowdsource Polling-Webanwendung unter Verwendung des gehosteten Feature-Layers, der in Schritt 9 veröffentlicht wurde.
Hinweis: Stellen Sie sicher, dass das Kontrollkästchen Bearbeitung aktivieren aktiviert ist, damit der gehostete Feature-Layer editierbar bleibt. Weitere Informationen finden Sie unter ArcGIS Online: Änderungen durch andere zulassen.
- Navigieren Sie zu Inhalt > Eigene Inhalte, und öffnen Sie den gehosteten Feature-Layer, der in Schritt 9 veröffentlicht wurde, in einem neuen Map Viewer.
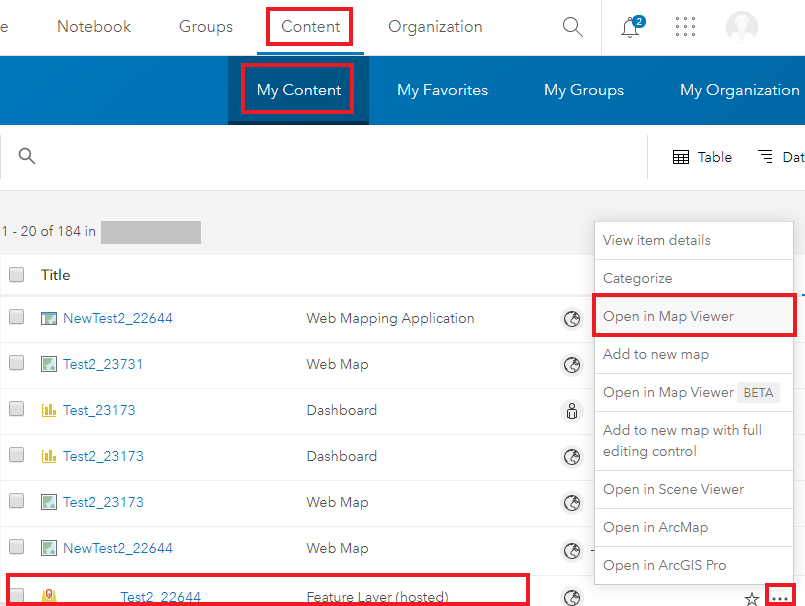
- Klicken Sie auf Speichern > Speichern unter, tragen Sie die erforderlichen Details zum Speichern der Webkarte ein, und klicken Sie auf Freigeben.
- Aktivieren Sie im Freigeben die Kontrollkästchen der Gruppen, für die die Webkarte freigegeben werden soll, und klicken Sie auf Eine Web-App erstellen.
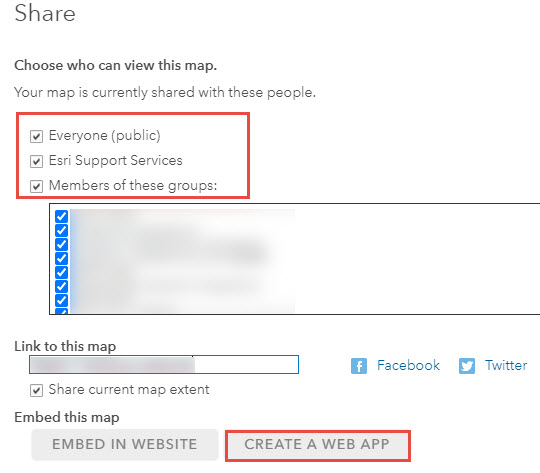
- Navigieren Sie im Dialogfeld Neue Web-App erstellen zur Registerkarte Konfigurierbare Apps, und wählen Sie Crowdsource Polling aus.
- Wählen Sie in Crowdsource Polling die Registerkarte Optionen aus, und legen Sie die Parameter wie folgt fest:
- Legen Sie als Polling feature layer den in Schritt 9 veröffentlichten gehosteten Feature-Layer fest.
- Wählen Sie als Field storing the vote tally for each report das Feld Vote aus.
- Wählen Sie als Field used for sorting the list of features das Feld Vote aus.
- Klicken Sie auf Speichern, um die Schaltfläche Vote für die Punkt-Features anzuzeigen.
- Klicken Sie auf Starten, um die Anwendung auszuführen.
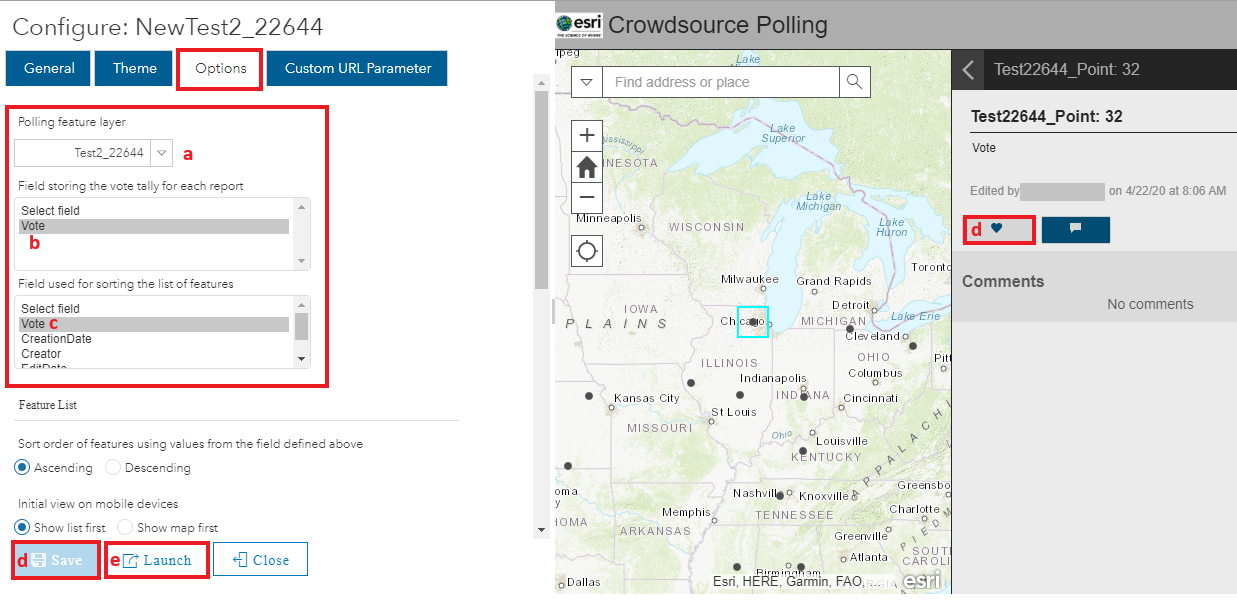
Artikel-ID: 000022644
Unterstützung durch ArcGIS-Experten anfordern
Esri Support App herunterladen

