HOW TO
Konfigurieren von Click-to-Dial-Telefonnummern in ArcGIS Online
Zusammenfassung
Um in ArcGIS Online einen Anruf tätigen zu können, müssen Telefonnummern konfiguriert werden, um eine webbasierte Click-to-Dial-Kommunikation zu erstellen. Telefonnummern können konfiguriert werden, indem ein HTML-Tag eingebettet wird oder die Telefoninformationen über einen Link mit Text verknüpft werden, um das Protokoll "tel" zu verwenden. Wenn dann auf die konfigurierte Telefonnummer geklickt wird, wird das Fenster mit dem Protokoll "tel" geöffnet, in dem die Telefonnummer gewählt wird.
Der Standard-HTML-Tag für eine Telefonnummer lautet:WordsToAppearOnTheScreen
Die folgende Abbildung zeigt das Fenster mit den Anweisungen, das geöffnet wird, wenn auf die konfigurierte Telefonnummer geklickt wird.
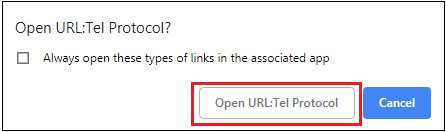
Die folgende Abbildung zeigt das Fenster mit dem Protokoll "tel", in dem die konfigurierte Telefonnummer gewählt wird.
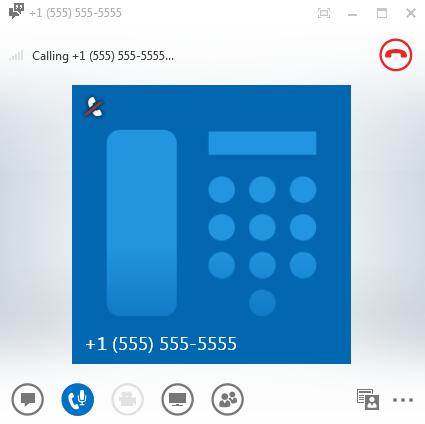
Vorgehensweise
Verwenden Sie zum Konfigurieren von Click-to-Dial-Telefonnummern in ArcGIS Online eine der folgenden Methoden:
Für Esri Story Maps
Konfigurieren der Click-to-Dial-Telefonnummer über das Symbol "Quelle": Story Map Journal und Series
- Öffnen Sie die Schreibvorlage, indem Sie einen neuen Abschnitt hinzufügen oder einen vorhandenen Abschnitt bearbeiten.
- Klicken Sie in der Schreibvorlage auf das Symbol Quelle
 .
. - Fügen Sie den HTML-Tag "WordsToAppearOnTheScreen" hinzu.
- Klicken Sie noch einmal auf das Symbol Quelle
 , um wieder zur formatierten Bearbeitung zu wechseln.
, um wieder zur formatierten Bearbeitung zu wechseln. - Klicken Sie auf Speichern.
Die folgende Abbildung zeigt die Schreibvorlage zum Hinzufügen des HTML-Tags einer Telefonnummer.
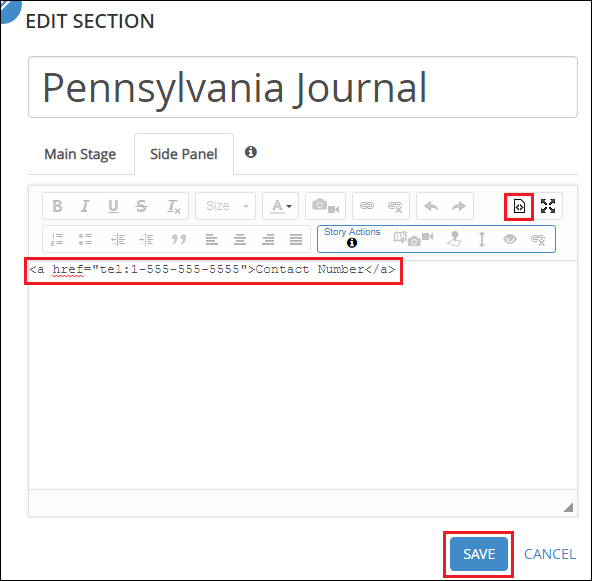
Konfigurieren der Click-to-Dial-Telefonnummer über das Symbol "Bearbeiten" (Stift): Story Map Tour, Series, Shortlist und Swipe
Mit Vorlagen mit dem Symbol Bearbeiten (Stift) können Benutzer einen HTML-Tag hinzufügen, der die Formatierung des Textes entsprechend dem HTML-Code ändert, ohne dass das Symbol Quelle verwendet wird. Verwenden Sie zum Konfigurieren von Click-to-Dial-Telefonnummern in Story Map Tour, Series, Shortlist und Swipe die folgenden Schritte:
- Klicken Sie auf das Symbol Bearbeiten (Stift)
 .
. - Fügen Sie den HTML-Tag "WordsToAppearOnTheScreen" an der gewünschten Stelle hinzu.
- Drücken Sie die Eingabetaste auf der Tastatur.

Diese Abbildung zeigt das Bearbeiten des Abschnitts mit der Bildunterschrift zum Anzeigen der Telefonnummer.

Konfigurieren der Click-to-Dial-Telefonnummer im Abschnitt "Titel", "Untertitel" oder "Kopfzeilentext" in Story Map Basic
In Story Map Basic konfigurieren Sie die Click-to-Dial-Telefonnummer im Abschnitt Titel oder Untertitel (auf der Registerkarte Allgemein) oder als Kopfzeilentext (auf der Registerkarte Optionen).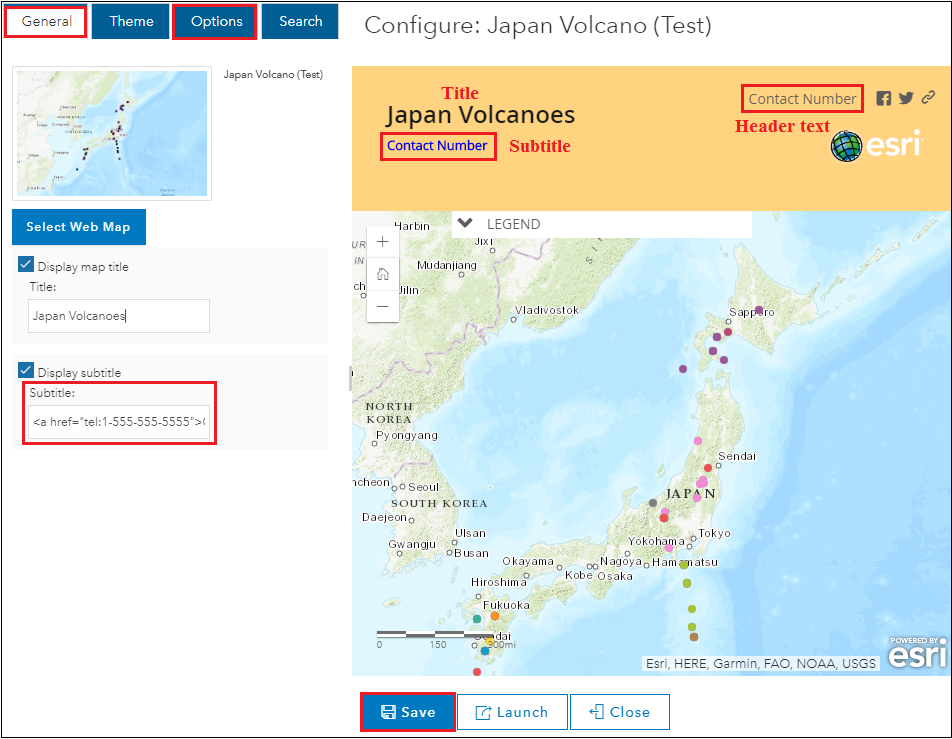
Für ArcGIS Online Map Viewer
Damit Click-to-Dial-Telefonnummern in ArcGIS Online konfiguriert werden können, muss die Telefonnummer in der Liste der Attribute in der Attributtabelle enthalten sein.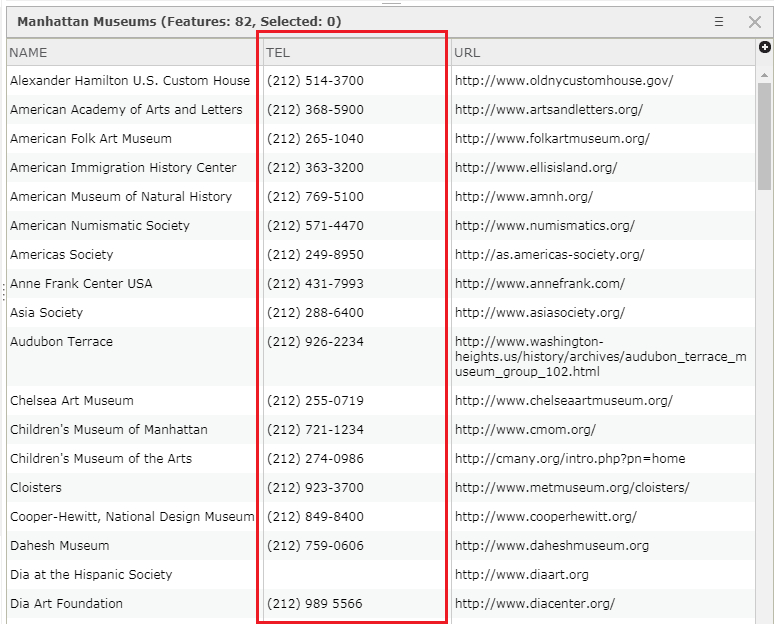
Verwenden Sie zum Konfigurieren von Click-to-Dial-Telefonnummern im Pop-up-Fenster von ArcGIS Online Map Viewer die folgenden Schritte:
- Klicken Sie auf der Registerkarte Inhalt auf Weitere Optionen > Pop-up konfigurieren.
- Navigieren Sie im Bereich Pop-Up konfigurieren zum Abschnitt Pop-up-Inhalt, und legen Sie Anzeige auf Eine benutzerdefinierte Attributanzeige fest.
- Klicken Sie auf Konfigurieren.
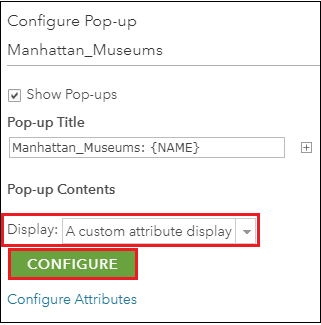
- Geben Sie im Fenster Benutzerdefinierte Attributanzeige die Attribute an, die im Pop-up angezeigt werden sollen.
- Um Click-to-Dial-Telefonnummern zu konfigurieren, heben Sie das Wort hervor, das für das Attribut der Telefonnummern steht, und klicken Sie auf das Symbol Link erstellen
 .
. - Geben Sie im Dialogfeld Link-Eigenschaften die URL an, die mit Tel: beginnt, woran sich der Link-Text anschließt.
- Klicken Sie auf Festlegen.
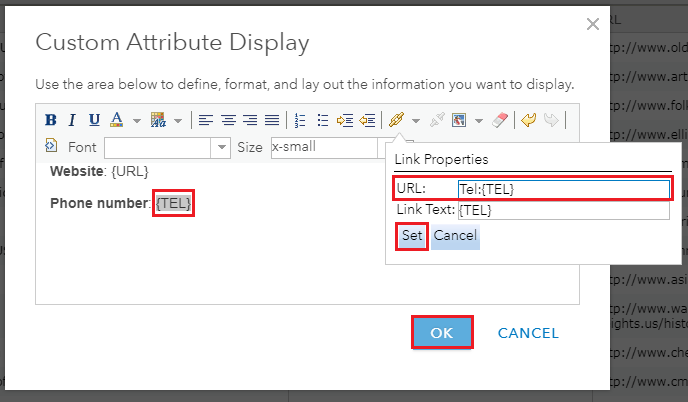
- Klicken Sie auf OK, um das Fenster Benutzerdefinierte Attributanzeige und den Bereich Pop-up konfigurieren zu schließen.
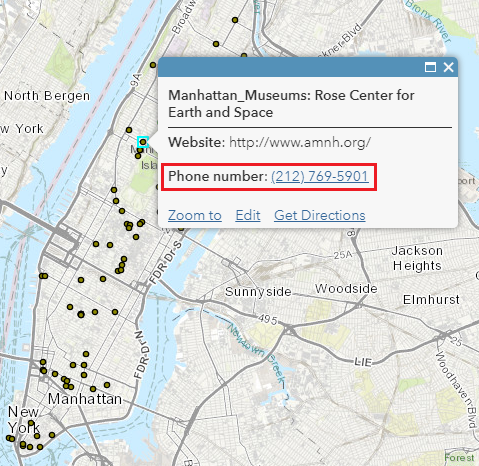
Für Web AppBuilder for ArcGIS
Um Pop-up-Fenster zu konfigurieren, in denen Click-to-Dial-Telefonnummern angezeigt werden, erstellen Sie die Web-App aus einer Webkarte, die dieselbe Funktion enthält. Die folgende Abbildung zeigt die Click-to-Dial-Telefonnummer im Pop-up-Fenster der Anwendung "Web AppBuilder for ArcGIS".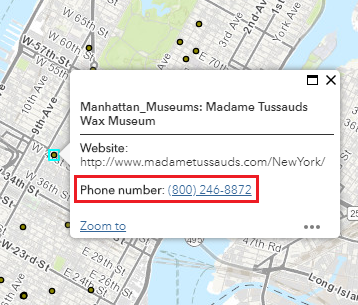
Verwenden Sie zum Konfigurieren einer Click-to-Dial-Telefonnummer, die mit der gesamten Karte statt mit jedem Feature auf der Karte verlinkt ist, die folgenden Schritte: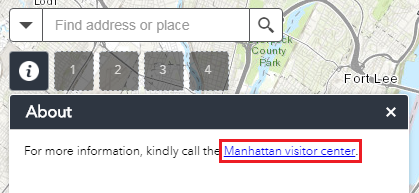
- Fügen Sie das Widget Info
 hinzu.
hinzu. - Klicken Sie im FensterInfo konfigurieren auf das Symbol HTML-Quelle
 .
. - Fügen Sie den HTML-Tag "WordsToAppearOnTheScreen" hinzu.
- Klicken Sie auf OK.
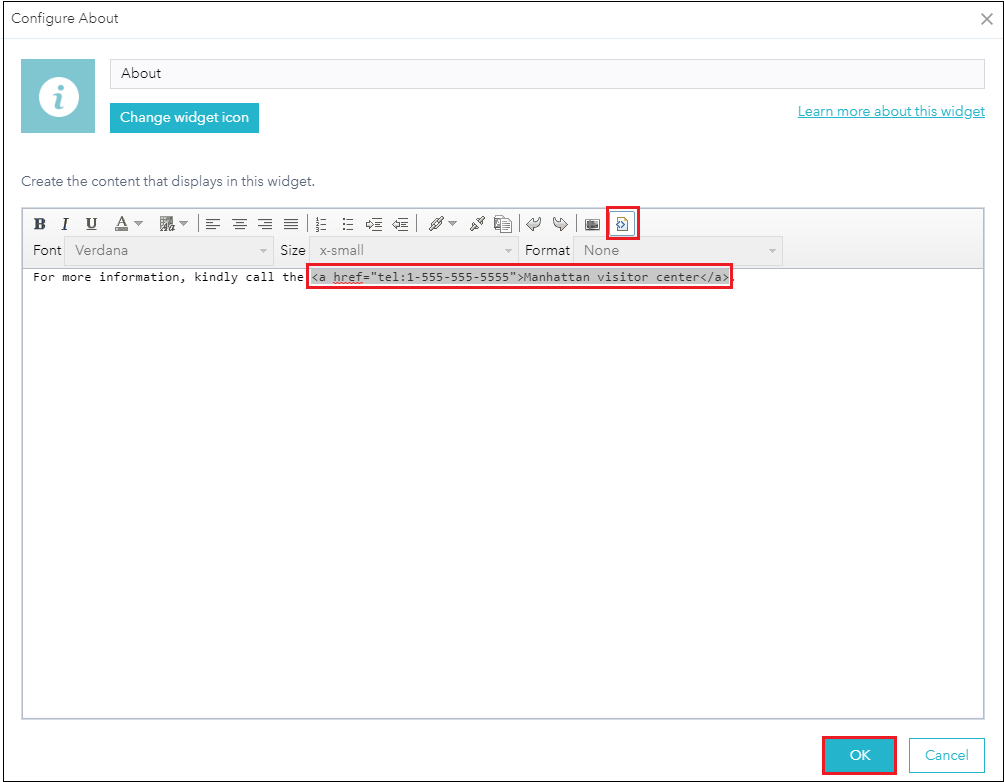
Wenn dann im Widget Info auf die konfigurierte Click-to-Dial-Telefonnummer geklickt wird, wird die Wählverbindung eingerichtet.
Artikel-ID: 000017274
Unterstützung durch ArcGIS-Experten anfordern
Beginnen Sie jetzt mit dem Chatten

