HOW TO
Konfigurieren von ArcGIS Online für die Automatisierung von E-Mail-Benachrichtigungen aus Webkarten-Pop-ups beim Hinzufügen neuer Features
Zusammenfassung
Wenn Sie in ArcGIS Online einer Webkarte ein neues Feature hinzufügen, haben Sie die Möglichkeit, direkt aus dem Webkarten-Pop-up eine E-Mail-Benachrichtigung über die Aktualisierung an den Besitzer der Webkarte zu senden. In diesem Artikel wird der Workflow beschrieben, um ArcGIS Online so zu konfigurieren, dass beim Hinzufügen neuer Features E-Mail-Benachrichtigungen aus Webkarten-Pop-ups gesendet werden.
Vorgehensweise
Verwenden Sie eine der folgenden Methoden, um ArcGIS Online so zu konfigurieren, dass beim Hinzufügen neuer Features E-Mail-Benachrichtigungen aus Webkarten-Pop-ups gesendet werden.
Hinzufügen der E-Mail-URL in der benutzerdefinierten Attributanzeige des Pop-ups
- Melden Sie sich beim ArcGIS Online-Organisationskonto an.
- Klicken Sie auf Inhalt, und dann auf die Registerkarte Eigene Inhalte. Wählen Sie die Webkarte aus, die in Map Viewer geöffnet werden soll.
- Klicken Sie in ArcGIS Online Map Viewer im Bereich Inhalt auf das Symbol Weitere Optionen für den Layer.
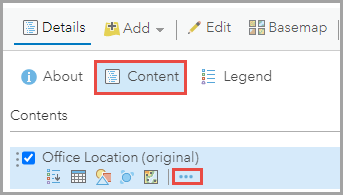
- Wählen Sie Pop-up konfigurieren aus.

- Geben Sie im Bereich Pop-up konfigurieren den Pop-up-Titel in das Feld ein. Klicken Sie unter Pop-up-Inhalt auf die Dropdown-Liste neben Anzeigen und wählen Sie Eine benutzerdefinierte Attributanzeige aus.
- Klicken Sie auf die Schaltfläche KONFIGURIEREN.
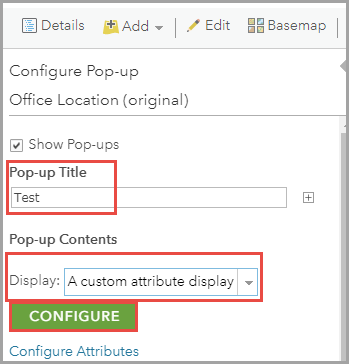
- Fügen Sie im Textfeld des Fensters Benutzerdefinierte Attributanzeige die gewünschten Attribute hinzu, und klicken Sie auf das Symbol Link erstellen.
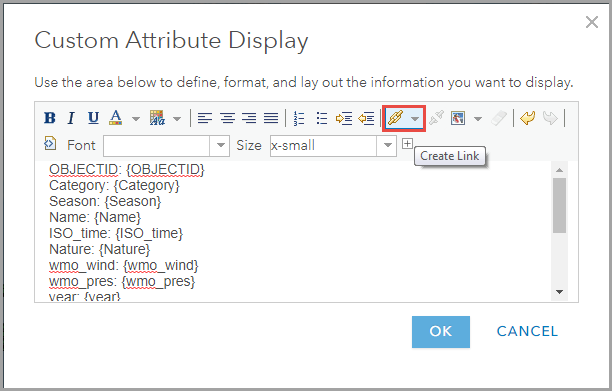
- Füllen Sie im Pop-up-Fenster Link die Textfelder Text und URL aus. Kopieren Sie die folgende URL als Beispielvorlage für die E-Mail, fügen Sie sie ein, und klicken Sie auf Aktualisieren.
mailto:receiver@mail.com?Subject=New feature was submitted by {FieldWorker_Name}&body=Hi,%0D%0A%0D%0AA new feature was added.%0D%0ACondition: {Condition}%0D%0ANext Inspection Date:{NextInspection_Date}%0D%0A%0D%0AThis email was created via a custom URL
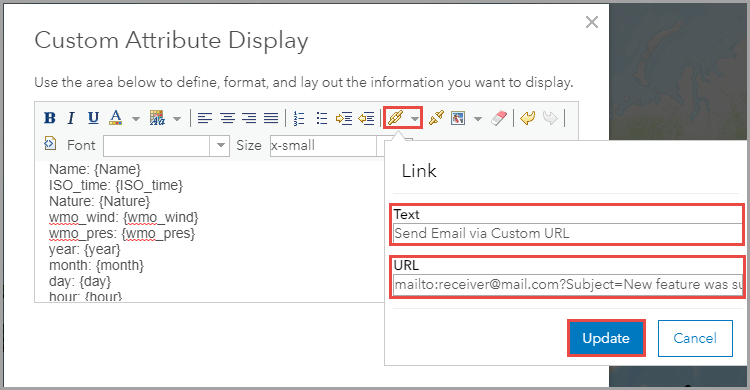
Hinweis: Klicken Sie im Fenster Benutzerdefinierte Attributanzeige auf das Symbol HTML-Quelle, um die URL anzuzeigen und zu bearbeiten.
In der folgenden Abbildung wird die HTML-Quelle angezeigt.

- Klicken Sie auf OK, um das Fenster Benutzerdefinierte Attributanzeige zu schließen. Klicken Sie erneut auf OK, um den Bereich Pop-up konfigurieren zu schließen.
- Klicken Sie auf Speichern, um die Änderungen in der Webkarte zu speichern.
Hinweis: Der Link zur E-Mail ist verfügbar, nachdem das Feature hinzugefügt wurde.
Hinzufügen der E-Mail-URL zu den Attributausdrücken des Pop-ups
Hinweis: Stellen Sie sicher, dass die in den Ausdrücken enthaltenen Felder zu den Attributfeldern hinzugefügt wurden, bevor Sie mit dem unten beschriebenen Workflow fortfahren.
- Melden Sie sich beim ArcGIS Online-Organisationskonto an.
- Klicken Sie auf Inhalt, und dann auf die Registerkarte Eigene Inhalte. Wählen Sie die Webkarte aus, die in Map Viewer geöffnet werden soll.
- Klicken Sie in ArcGIS Online Map Viewer im Bereich Inhalt auf das Symbol Weitere Optionen für den Layer.
- Wählen Sie Pop-up konfigurieren aus.
- Füllen Sie im Bereich Pop-up konfigurieren das Feld Pop-up-Titel aus, und navigieren Sie zum Abschnitt Attributausdrücke. Klicken Sie auf HINZUFÜGEN.
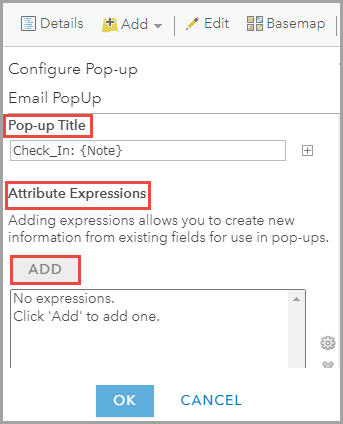
- Geben Sie in das Fenster Ausdruck das erforderliche Ausdrucksskript ein. Das folgende Skript ist ein Beispiel für eine E-Mail-Vorlage.
"mailto:receiver@mail.com?Subject=New feature was submitted by "+$feature.FieldWorker_Name+"&body=Hi,%0D%0A%0D%0AA new feature was added.%0D%0ACondition: "+$feature.Condition+"%0D%0ANext Inspection Date: "+$feature.NextInspection_Date+"%0D%0A%0D%0AThis email was created via an Arcade Expression"
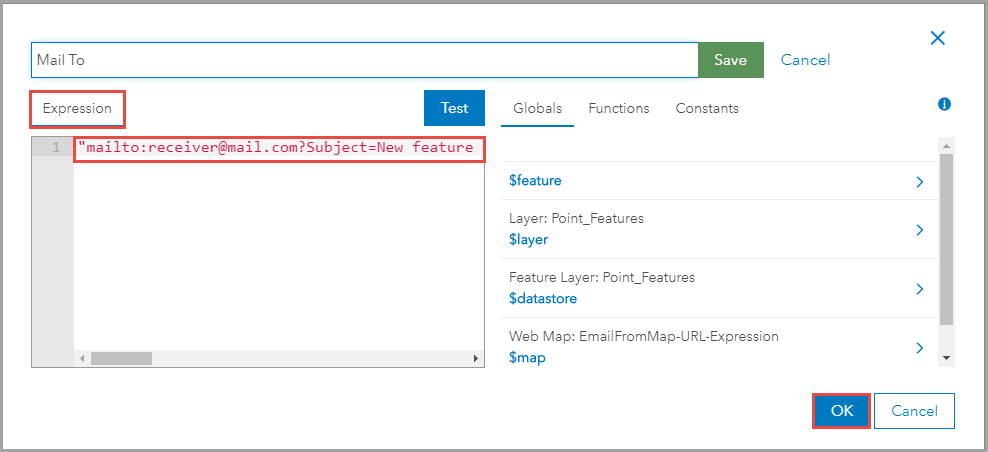
- Klicken Sie auf OK, um das Fenster Ausdruck zu schließen.
- Klicken Sie im Bereich Pop-up konfigurieren unter Pop-up-Inhalt auf die Dropdown-Liste neben Anzeige, und wählen Sie Eine benutzerdefinierte Attributanzeige aus.
- Klicken Sie auf die Schaltfläche KONFIGURIEREN.
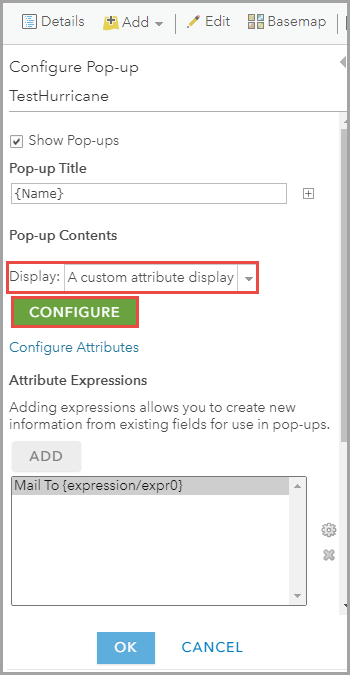
- Fügen Sie im Textfeld des Fensters Benutzerdefinierte Attributanzeige die gewünschten Attribute hinzu, und klicken Sie auf das Symbol Link erstellen.
- Füllen Sie im Pop-up-Fenster Link die Textfelder Text und URL aus. Kopieren Sie die folgende URL, fügen Sie sie in das Textfeld URL ein, und klicken Sie auf Aktualisieren.
{expression/expr0}

- Klicken Sie auf OK, um das Fenster Benutzerdefinierte Attributanzeige zu schließen. Klicken Sie erneut auf OK, um den Bereich Pop-up konfigurieren zu schließen.
- Klicken Sie auf Speichern, um die Änderungen in der Webkarte zu speichern.
Die folgende Abbildung zeigt das Fenster mit der E-Mail-Benachrichtigung, nachdem auf den Link geklickt wurde.
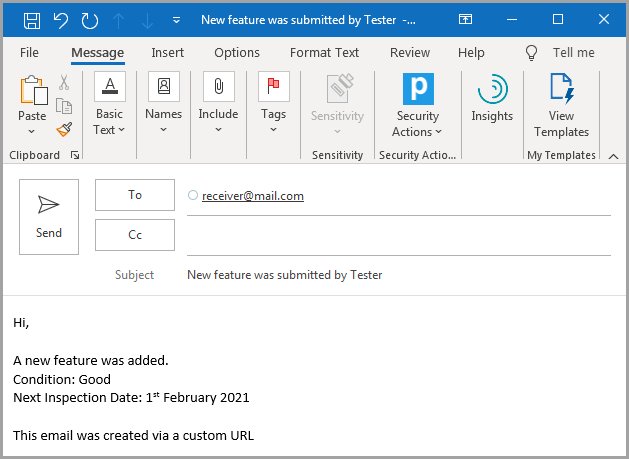
Artikel-ID: 000023946
Unterstützung durch ArcGIS-Experten anfordern
Beginnen Sie jetzt mit dem Chatten

