HOW TO
Kategorisieren mehrerer Feldwerte in ArcGIS Pro mit der Funktion Includes()
Zusammenfassung
In ArcGIS Pro können Arcade-Ausdrücke und die Funktion "Includes()" verwendet werden, um mehrere Feldwerte in dem Dataset zu gruppieren. Das Gruppieren von Daten entsprechend Einzelwerten führt zu mehr Übersichtlichkeit, und der Schwerpunkt wird auf die wichtigen Untergruppen gelegt, die sich aus den Daten abzeichnen. Zum Beispiel können die in der Stadt Portland verfügbaren Niveaus der Bildungsressourcen in drei Kategorien gruppiert werden.
In diesem Artikel wird beschrieben, wie die Funktion "Includes()" in ArcGIS Pro verwendet werden kann, um mehrere Feldwerte in drei eindeutige Einzelwerte (Bildungsniveaus) zu kategorisieren, indem das Feld "LEVEL" referenziert wird. In der folgenden Abbildung werden die drei Niveaus der Bildungsressourcen in der Stadt Portland dargestellt.

Vorgehensweise
- Starten Sie ArcGIS Pro, und öffnen Sie das Projekt.
- Klicken Sie im Bereich Inhalt mit der rechten Maustaste auf die Feature-Class, und klicken Sie auf Symbolisierung, um den Bereich Symbolisierung zu öffnen.
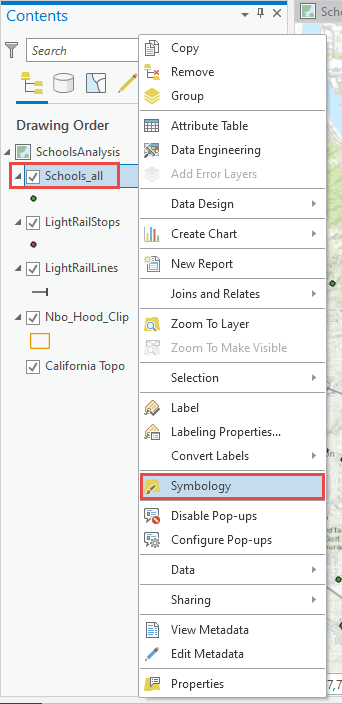
- Klicken Sie im Bereich "Symbolisierung" auf die Dropdown-Liste unter dem Abschnitt Primäre Symbolisierung, und wählen Sie Einzelwerte aus.
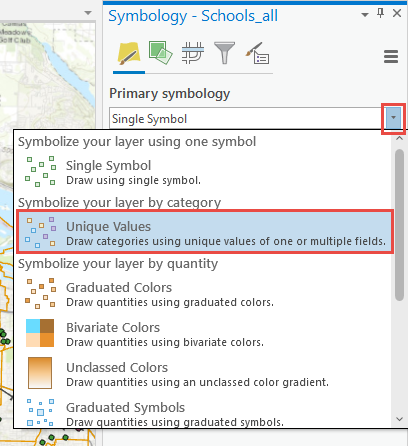
- Klicken Sie auf Ausdruck festlegen
 im Bereich "Symbolisierung", um das Werkzeug Ausdruck-Generator zu öffnen.
im Bereich "Symbolisierung", um das Werkzeug Ausdruck-Generator zu öffnen.
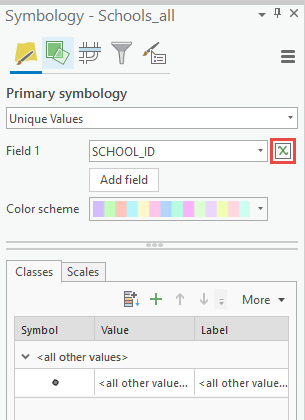
- Konfigurieren Sie im Dialogfeld des Werkzeugs Ausdruck-Generator die folgenden Parameter:
- Geben Sie für Titel einen neuen Namen für den neuen Ausdruck ein.
- Geben Sie im Fenster Ausdruck den folgenden Arcade-Ausdruck an:
var <variable1> = $feature.<fieldName1> var <variable2> = Includes(['<field value 1>', '<field value 2>', '<field value 3>', '<field value 4>', '<field value 5>'], <variable1>) var <variable3> = Includes(['<field value 6>', '<field value 7>'], <variable1>) if(<variable2> == True){ return '<field value 8>' } if(<variable3 == True){ return '<field value 9>' } else{ return '<field value 10>' }
- Klicken Sie auf Überprüfen
 , um einen Test des Ausdrucks auszuführen. Wenn der Ausdruck gültig ist, dann klicken Sie auf OK.
, um einen Test des Ausdrucks auszuführen. Wenn der Ausdruck gültig ist, dann klicken Sie auf OK.
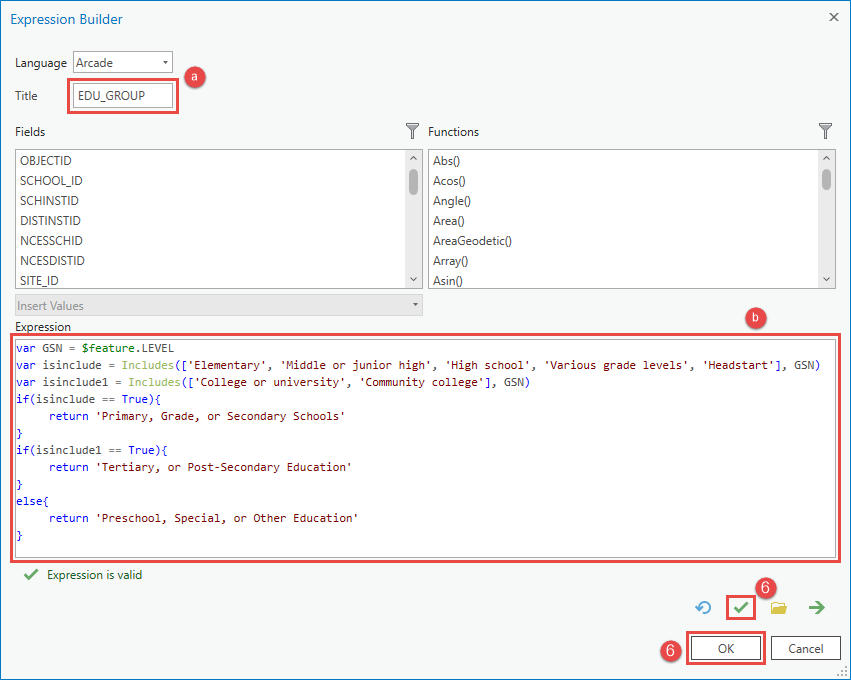
Artikel-ID: 000027640
Unterstützung durch ArcGIS-Experten anfordern
Beginnen Sie jetzt mit dem Chatten

