HOW TO
Zuweisen farbiger Symbole zu Attributen unter Verwendung von Arcade-Ausdrücken in ArcGIS Pro
Zusammenfassung
In ArcGIS Pro kann durch Zuweisen verschiedenfarbiger Symbole zu Attributfeldern in einem Dataset die Visualisierung räumlicher Daten auf einer Karte verbessert werden. Wenn dieselben Felder irrelevante Daten enthalten, können Arcade-Ausdrücke und das Werkzeug "Symbolisierung" verwendet werden, um durch genaueres Kategorisieren einer Sammlung bestimmter Attributfelder eine fokussiertere Anzeige der Symbolisierungspunkte zu erreichen.
Die folgenden Anweisungen beschreiben, wie die Feldberechnung in ArcGIS Pro verwendet werden muss, um bestimmte Attributfelder, die auf einer Karte angezeigt werden sollen, zu identifizieren. In diesem Beispiel wird das Feld LEVEL in der Feature-Class Schools_all verwendet, um die Symbolisierungspunkte der Attributfelder als Grundschule, Sekundarschule und Hochschule oder Universität zu identifizieren.
Vorgehensweise
Verwenden Sie einen der folgenden Workflows, um mit Arcade-Ausdrücken bestimmten Attributen farbige Symbole zuzuweisen.
Hinweis: Wenn die Werte der Attribute erhalten bleiben sollen, dann verwenden Sie die Lösung, bei der kein neues Feld erstellt wird. Wenn die Werte der Attribute kombiniert werden können, dann verwenden Sie die Lösung, bei der ein neues Feld erstellt wird.
Zuweisen farbiger Symbole zu Attributen ohne das Erstellen eines neuen Feldes
- Starten Sie ArcGIS Pro, und öffnen Sie das Projekt.
- Klicken Sie im Bereich Inhalt mit der rechten Maustaste auf die Feature-Class, und klicken Sie auf Symbolisierung, um den Bereich Symbolisierung zu öffnen.
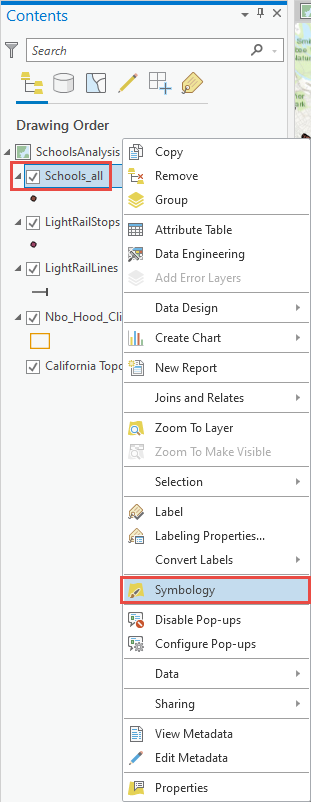
- Klicken Sie im Bereich Symbolisierung auf das Dropdown-Menü Primäre Symbolisierung, und klicken Sie auf Einzelwerte.

- Klicken Sie auf das Dropdown-Menü Feld 1 und dann auf den <Feldnamen>, der konfiguriert werden soll.
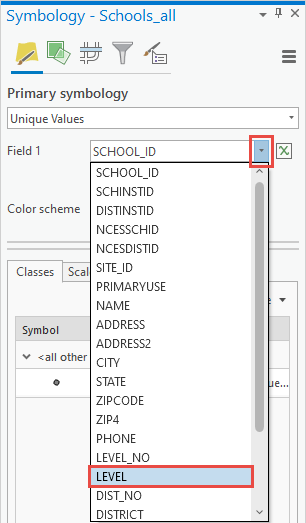
- Klicken Sie auf die Schaltfläche Einen Ausdruck festlegen, um das Dialogfeld Expression Builder zu öffnen.
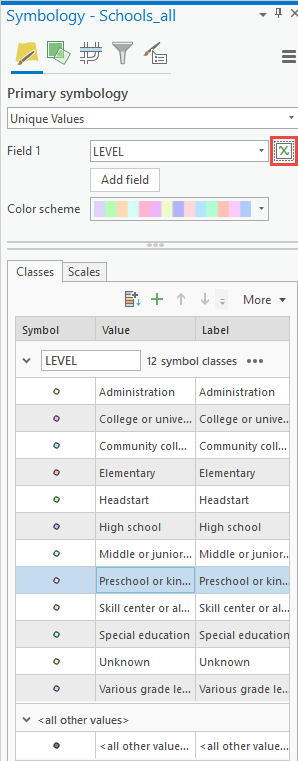
- Geben Sie im Dialogfeld Expression Builder den folgenden Arcade-Ausdruck an, und klicken Sie auf OK.
var <variable name> = $feature.<field name> if (<variable name> == "<field value>") { return "<label name>"; } else if (<variable name> == "<field value>") { return "<label name>"; } else if (<variable name> == "<field value>") { return "<label name>"; } else if (<variable name> == "<field value>") { return "<label name>"; }
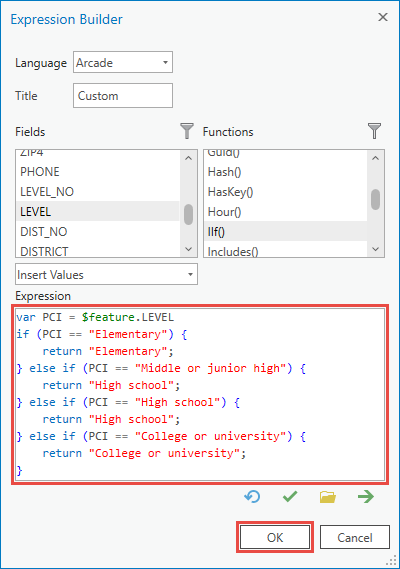
- Klicken Sie auf das Dropdown-Menü Mehr, und deaktivieren Sie Alle anderen Werte anzeigen.
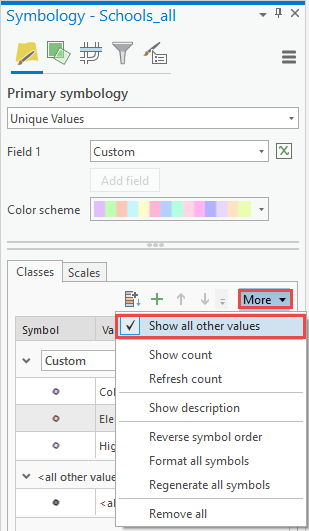
- Wählen Sie ein Farbschema aus, indem Sie auf das Dropdown-Menü Farbschema klicken.
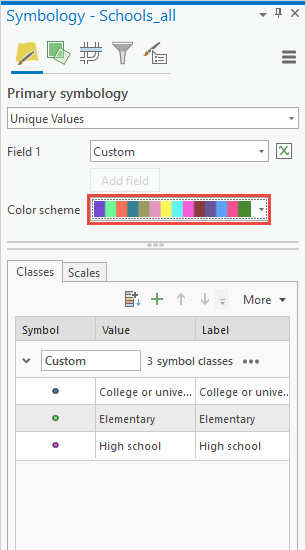
Zuweisen farbiger Symbole zu Attributen durch das Erstellen eines neuen Feldes
- Starten Sie ArcGIS Pro, und öffnen Sie das Projekt.
- Klicken Sie im Bereich Inhalt mit der rechten Maustaste auf die Feature-Class, und klicken Sie auf Attributtabelle, um die Tabellensicht zu öffnen.
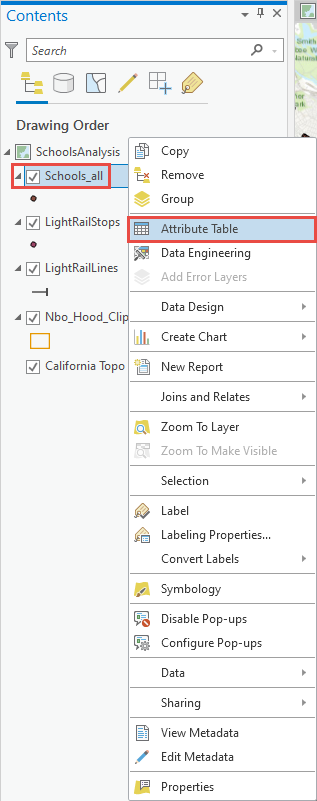
- Klicken Sie in der Tabellensicht auf Berechnen, um das Dialogfeld Feld berechnen zu öffnen.
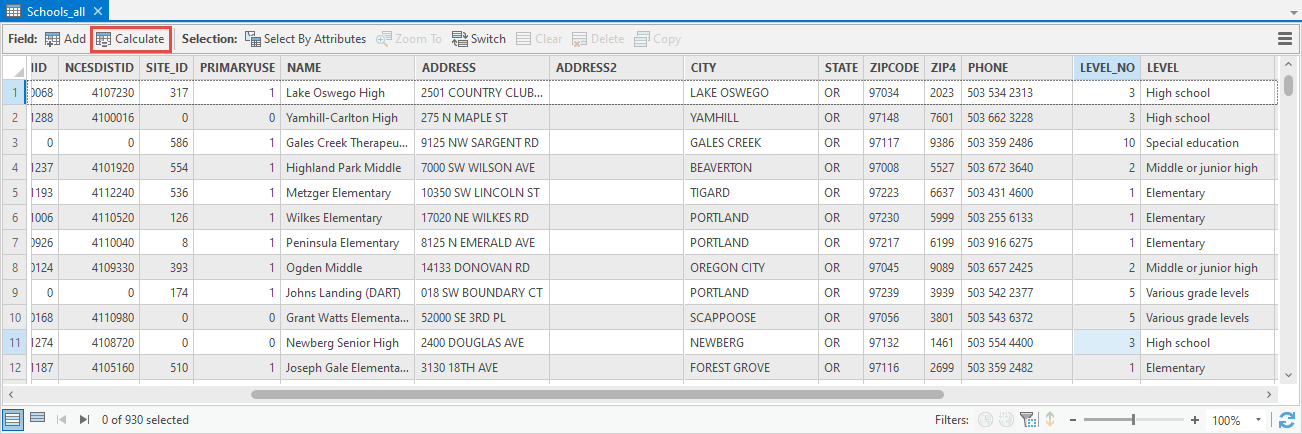
- Konfigurieren Sie im Dialogfeld Feld berechnen die folgenden Parameter.
- Wählen Sie für Eingabetabelle die Feature-Class aus. In diesem Beispiel wird Schools_all verwendet.
- Geben Sie für Feldname (vorhanden oder neu) einen neuen Feldnamen ein. In diesem Beispiel wird 'EDU_GROUP' verwendet.
- Wenn ein neues Feld erstellt wird, wählen Sie für Feldtyp den Feldtyp Text aus. Weitere Informationen finden Sie unter ArcGIS Pro: ArcGIS-Felddatentypen.
- Wählen Sie als Ausdruckstyp die Option Arcade aus.
- Fügen Sie für den Abschnitt Ausdruck den folgenden Arcade-Ausdruck ein, um eine Gruppe farbiger Symbole für die neuen Attribute zu definieren.
- Klicken Sie auf OK.
var <variable name> = $feature.<field name> if (<variable name> == "<field value>") { return "<label name>"; } else if (<variable name> == "<field value>") { return "<label name>"; } else if (<variable name> == "<field value>") { return "<label name>"; } else if (<variable name> == "<field value>") { return "<label name>"; }

- Klicken Sie im Bereich Inhalt mit der rechten Maustaste auf die Feature-Class, und klicken Sie auf Symbolisierung, um den Bereich Symbolisierung zu öffnen.
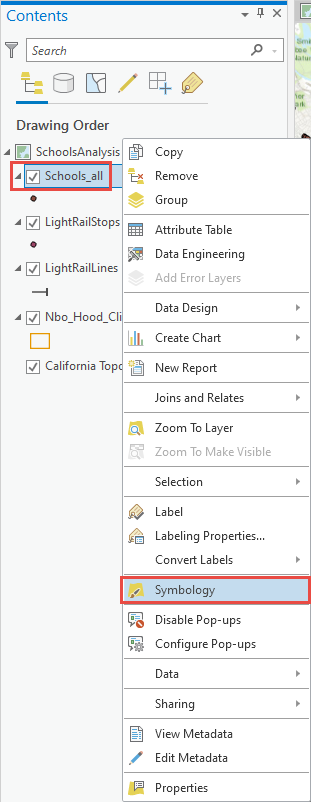
- Klicken Sie im Bereich Symbolisierung auf das Dropdown-Menü Primäre Symbolisierung, und klicken Sie auf Einzelwerte.
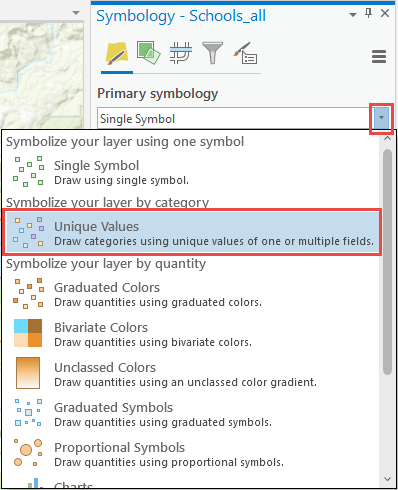
- Klicken Sie auf das Dropdown-Menü Feld 1 und dann auf das in Schritt 4(b) neu erstellte Feld.
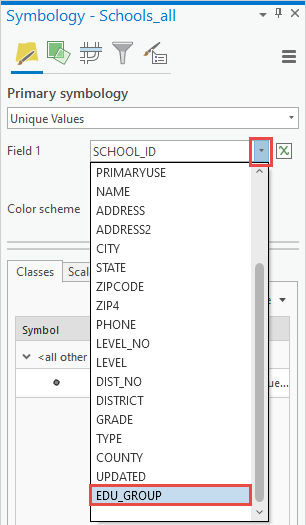
- Klicken Sie mit der rechten Maustaste auf die Wertbeschriftung <Null>, und klicken Sie auf Entfernen.
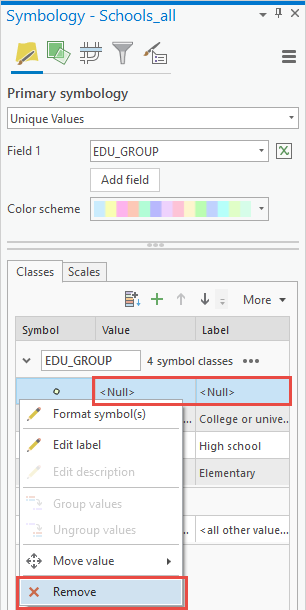
- Klicken Sie auf das Dropdown-Menü Mehr, und deaktivieren Sie Alle anderen Werte anzeigen.
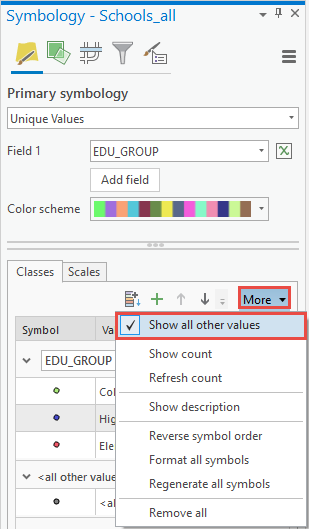
- Wählen Sie ein Farbschema aus, indem Sie auf das Dropdown-Menü Farbschema klicken.
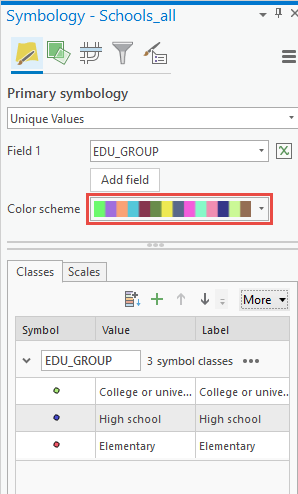
Artikel-ID: 000026934
Unterstützung durch ArcGIS-Experten anfordern
Beginnen Sie jetzt mit dem Chatten

