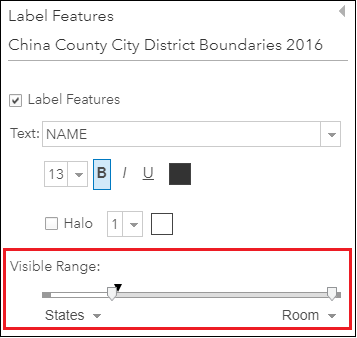HOW TO
Verwenden einer maßstabsbasierten Symbolisierung bei der Anzeige verschiedener Feature-Geometrien in unterschiedlichen Kartenmaßstäben in ArcGIS Online
Zusammenfassung
In bestimmten Fällen ist es am besten, verschiedene Feature-Geometrien in unterschiedlichen Kartenmaßstäben darzustellen, um eine bessere Sichtbarkeit der Daten zu erreichen. Ein Beispiel dafür wäre die Darstellung von Bezirken oder Landkreisen als Polygone in einem großen Maßstab beim Vergrößern und als Punkte in einem kleinen Maßstab beim Verkleinern.
Die folgende Abbildung zeigt den Polygon-Layer der Landkreise in China in einem kleinen Maßstab. Kleine Polygone zur Darstellung von kleinen Landkreisen im südöstlichen China sind dicht gedrängt auf der Karte zu sehen.
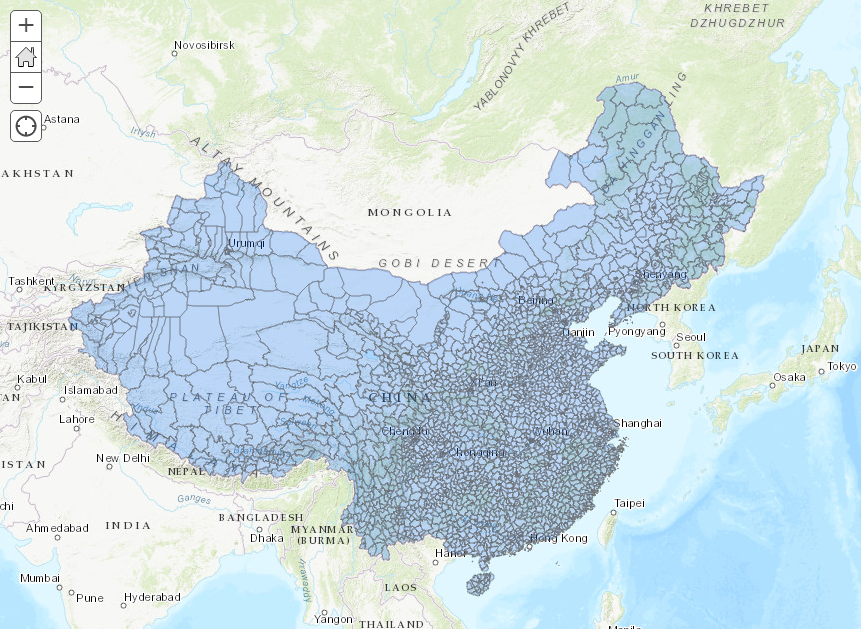
Vorgehensweise
In den folgenden Anweisungen wird beschrieben, wie eine maßstabsbasierte Symbolisierung bei der Anzeige verschiedener Feature-Geometrien in unterschiedlichen Kartenmaßstäben in ArcGIS Online verwendet wird. In diesem Artikel gehört zum Workflow auch das Umwandeln der Polygon-Features in Punkt-Features beim Verkleinern der Karte.
- Kopieren Sie in ArcGIS Online den Polygon-Layer in Inhalt. Die Kopie wird auf dem Layer generiert und auf der Karte symbolisiert.

- Klicken Sie auf das Symbol Style ändern
 des kopierten Layers. Wählen Sie im Feld Ein Attribut auswählen, das angezeigt werden soll ein numerisches Feld im Dropdown-Menü aus.
des kopierten Layers. Wählen Sie im Feld Ein Attribut auswählen, das angezeigt werden soll ein numerisches Feld im Dropdown-Menü aus.
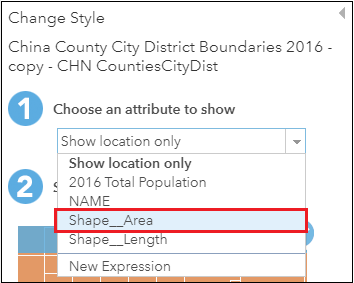
- Wählen Sie für das Feld Einen Darstellungs-Style auswählen die Option Anzahl und Mengen (Größe) aus. Weitere Informationen zum Auswählen von Styles in ArcGIS Online finden Sie unter ArcGIS Online: Ändern des Styles.
Hinweis: Features können nur bei der Option Anzahl und Mengen (Größe) als Punkte dargestellt werden. Bei den anderen Optionen für den Darstellungs-Style werden die Layer als Polygone symbolisiert. Diese Option kann nur dann ausgewählt werden, wenn im vorherigen Schritt ein numerisches Feld ausgewählt wurde.

- Klicken Sie auf OPTIONEN. Wählen Sie im Abschnitt Größe die Option Größenbereich festlegen aus. Geben Sie Werte für Min und Max an.
Hinweis: Geben Sie den Größenbereich der Punkte so an, dass sie beim Verkleinern der Karte nicht allzu dicht gedrängt angezeigt werden. Wenn auf der gesamten Karte Punkte mit einheitlicher Größe erstellt werden sollen, dann müssen Sie für Min und Max identische Werte angeben.
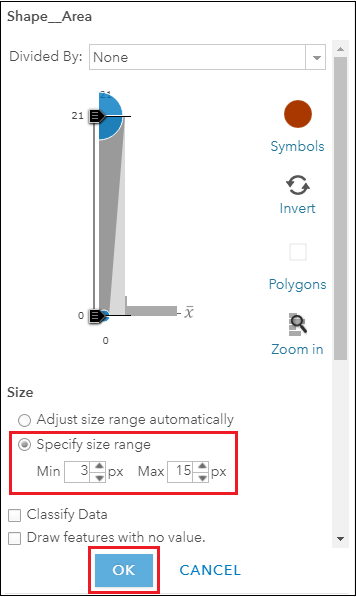
- Klicken Sie auf OK > Fertig. Die Abbildung zeigt Punkt-Features des kopierten Layers und Polygon-Features des ursprünglichen Layers.
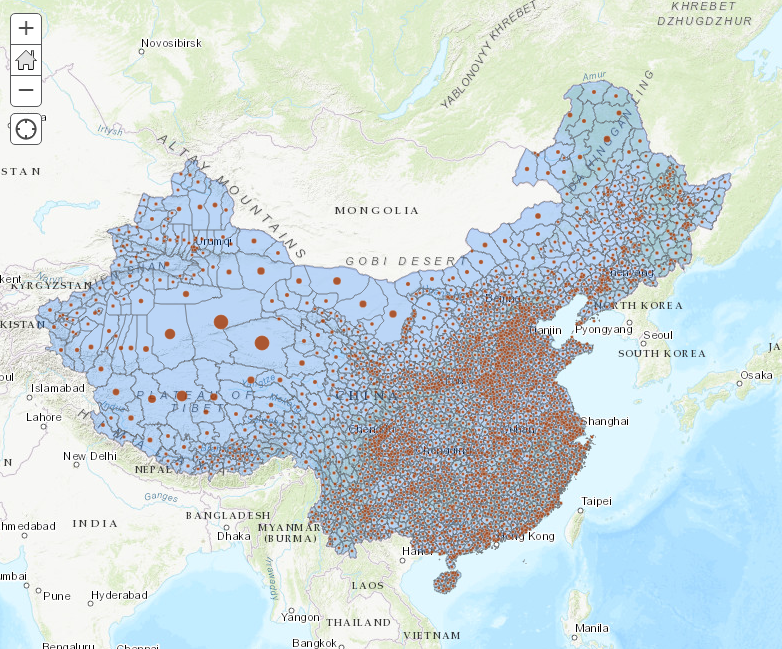
- Legen Sie für den ursprünglichen Polygon-Layer einen relativ großen Sichtbarkeitsbereich zum Anzeigen der Polygon-Features beim Vergrößern der Karte fest. Klicken Sie auf das Symbol Weitere Optionen
 , und wählen sie Sichtbarkeitsbereich festlegen aus. Geben Sie den Sichtbarkeitsbereich an, indem Sie entweder die Maßstäbe (zwischen Maximum und Minimum) verschieben oder an beiden Enden des Maßstabs eine Auswahl im Dropdown-Menü treffen. Der Sichtbarkeitsbereich des Polygon-Layers in der folgenden Abbildung reicht vom Minimum bis 1:12.000.000.
, und wählen sie Sichtbarkeitsbereich festlegen aus. Geben Sie den Sichtbarkeitsbereich an, indem Sie entweder die Maßstäbe (zwischen Maximum und Minimum) verschieben oder an beiden Enden des Maßstabs eine Auswahl im Dropdown-Menü treffen. Der Sichtbarkeitsbereich des Polygon-Layers in der folgenden Abbildung reicht vom Minimum bis 1:12.000.000.
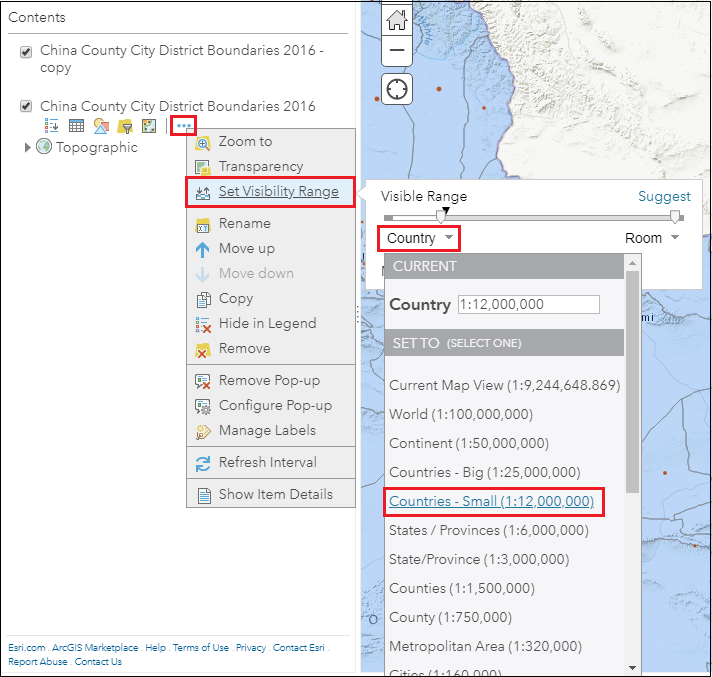
Laut Festlegung werden die Kartenbeschriftung im Bereich vom minimalen Kartenmaßstab bis 1:6.000.000, der ursprüngliche Polygon-Layer im Bereich vom minimalen Kartenmaßstab bis 1:12.000.000 und der kopierte Punkt-Layer im Bereich von 1:12.000.000 bis zum maximalen Kartenmaßstab angezeigt. Die folgenden Abbildungen zeigen, wie die Daten in unterschiedlichen Kartenmaßstäben dargestellt werden:
- Legen Sie für den kopierten Punkt-Layer einen relativ kleinen Sichtbarkeitsbereich zum Anzeigen der Punkt-Feature beim Verkleinern der Karte fest. Der Sichtbarkeitsbereich des Punkt-Layers in der folgenden Abbildung reicht von 1:12.000.000 bis zum Maximum.
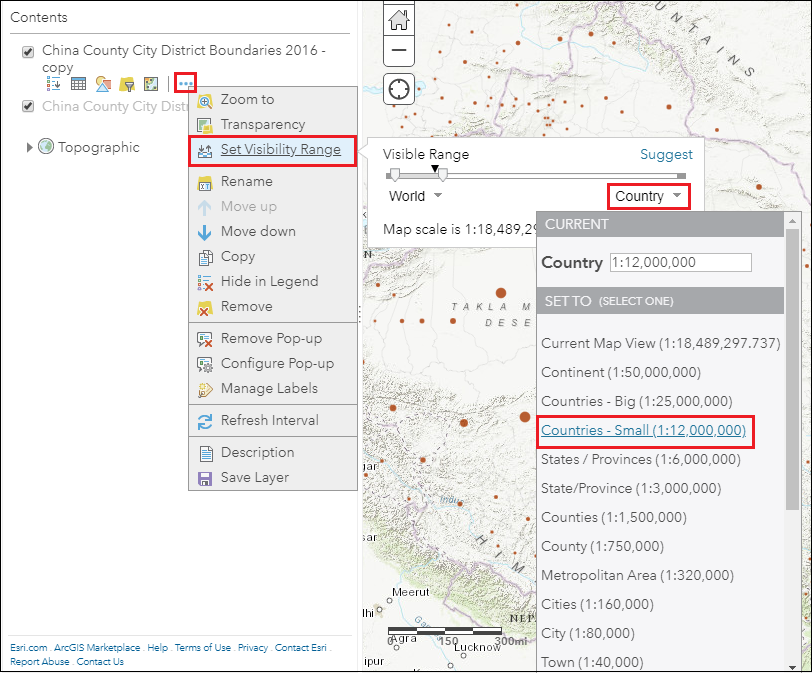
Hinweis: Wenn Beschriftungen in einem bestimmten Kartenmaßstab eingefügt werden sollen, dann klicken Sie auf das Symbol Weitere Optionen, und wählen Sie Beschriftungen verwalten aus. Geben Sie das Feld Sichtbarer Bereich an, und klicken Sie auf OK. In diesem Beispiel wurde der Kartenmaßstab für den ursprünglichen Polygon-Layer auf den Bereich vom Minimum bis 1:6.000.000 festgelegt.
- Im Kartenmaßstab 1:4.622.324 werden Polygon-Features und Kartenbeschriftungen angezeigt.
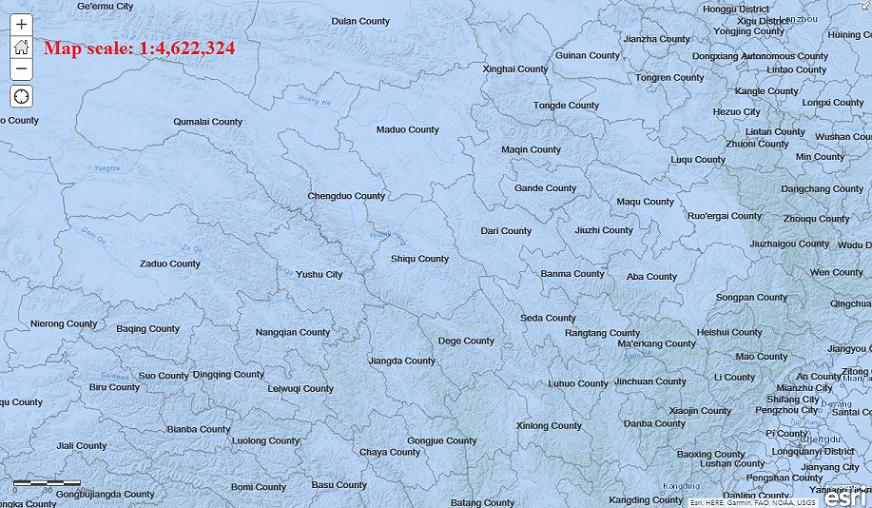
- Im Kartenmaßstab 1:9.244.649 werden nur Polygon-Features angezeigt.
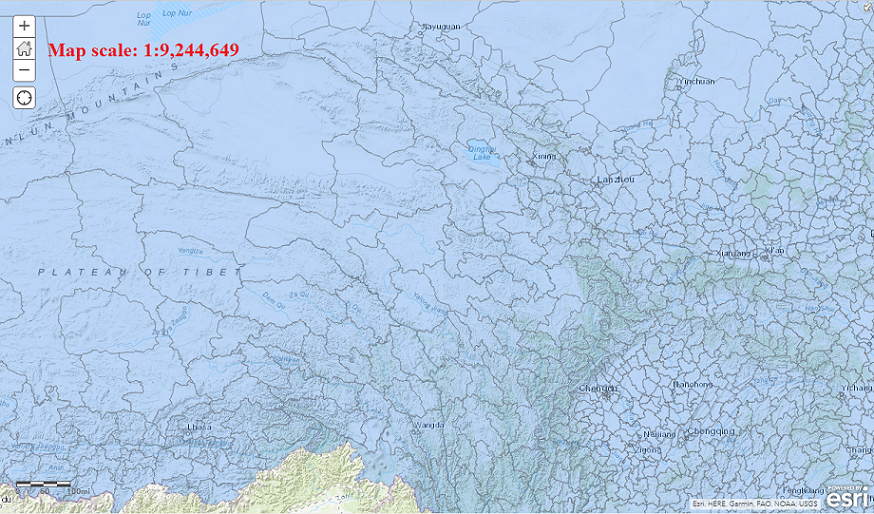
- Im Kartenmaßstab 1:18.489.298 werden nur Punkt-Features angezeigt.
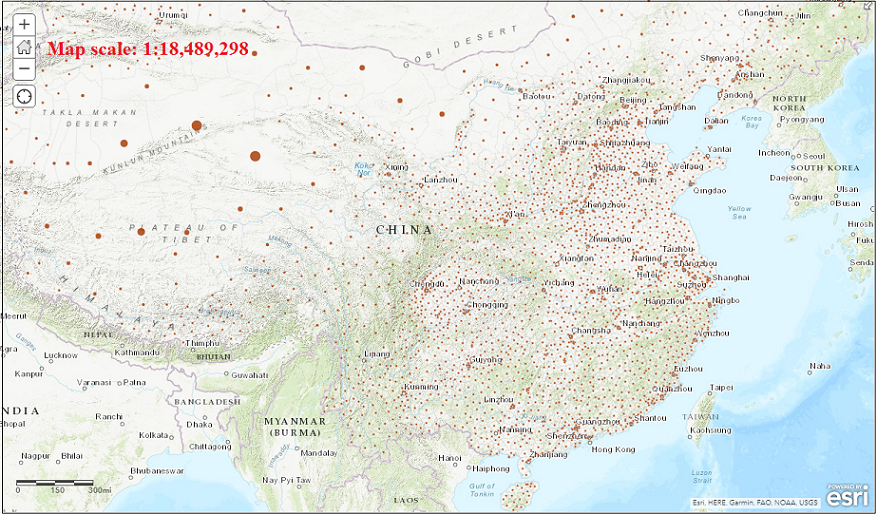
Artikel-ID: 000019473
Unterstützung durch ArcGIS-Experten anfordern
Beginnen Sie jetzt mit dem Chatten