HOW TO
Anhängen von Daten aus einem vorhandenen ArcGIS Survey123-Survey an einen neuen Survey in ArcGIS Pro
Zusammenfassung
In ArcGIS Survey123 können Daten, die in einem vorhandenen Survey erfasst wurden, Feature-Classes mit entsprechenden Tabellen und Anlagen enthalten und an einen neuen Survey mit einem vergleichbaren oder anderen Schema in ArcGIS Pro angehängt werden. Durch das Anhängen von Daten aus einem vorhandenen Survey an einen neuen Survey wird sichergestellt, dass Informationen aus dem vorhandenen Survey beim Hinzufügen neuer Daten nicht verloren gehen.
Vorgehensweise
Befolgen Sie die Anweisungen weiter unten, um Daten aus einem vorhandenen ArcGIS Survey123-Survey mit entsprechenden Tabellen und Anlagen an einen neuen Survey in ArcGIS Pro anzuhängen.
Importieren von Daten in die Enterprise-Geodatabase und Verwenden des Geoverarbeitungswerkzeugs "Anhängen" direkt in ArcGIS Pro
Hinweis: Der Zugriff auf eine Enterprise-Geodatabase ist erforderlich. Weitere Informationen hierzu finden Sie unter ArcGIS Server: Enterprise-Geodatabases.
- Importieren Sie die Survey-Daten in die Enterprise-Geodatabase. Weitere Informationen hierzu finden Sie unter ArcGIS Survey123: Verwenden von Survey123 mit ArcGIS Enterprise.
- Klicken Sie in ArcGIS Pro auf der Registerkarte Analyse in der Gruppe Geoverarbeitung auf Werkzeuge.
- Suchen Sie im Bereich Geoverarbeitung nach dem Werkzeug Anhängen (Data Management Tools), und wählen Sie es aus.

- Füllen Sie die erforderlichen Felder für Parameter aus.
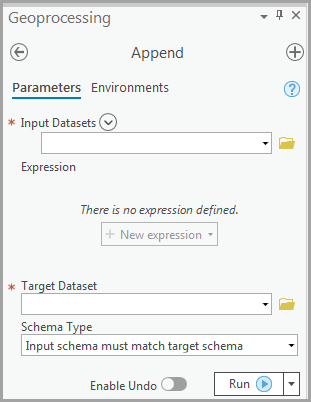
- Klicken Sie auf die Registerkarte Umgebung. Aktivieren Sie das Kontrollkästchen Anlagen beibehalten für Geodatabase und das Kontrollkästchen Global-IDs beibehalten für Geodatabase (erweitert).

- Klicken Sie auf Ausführen.
Hinzufügen neuer GUID-Felder und Verwenden des Geoverarbeitungswerkzeugs "Anhängen" in ArcGIS Pro
Hinweis: Bei diesem Workflow werden die den Anlagen zugeordneten Anlagenschlüsselwörter überschrieben.
Laden Sie den alten (A) und den neuen (B) Survey als File-Geodatabases herunter, und extrahieren Sie die Feature-Classes und die jeweiligen Tabellen in ArcGIS Pro.
- Öffnen Sie die Attributtabelle in Survey B, und klicken Sie auf das Symbol Feld hinzufügen, um ein neues GUID-Feld hinzuzufügen. In diesem Beispiel hat das neue GUID-Feld den Namen "PreservedGlobalID".

- Öffnen Sie die Attributtabelle in Survey B, und klicken Sie auf das Symbol Feld hinzufügen, um ein neues GUID-Feld hinzuzufügen. In diesem Beispiel hat das neue GUID-Feld den Namen "PreservedGlobalID".
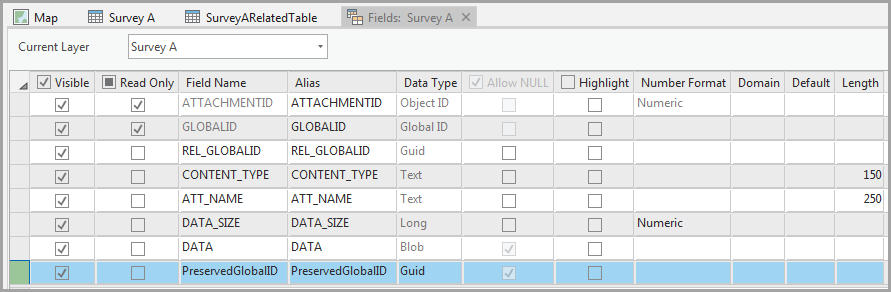
- Klicken Sie mit der rechten Maustaste auf das neue GUID-Feld, und klicken Sie dann auf Feld berechnen.
- Wählen Sie im Bereich Feld berechnen die alte Global-ID aus. Klicken Sie auf Ausführen.
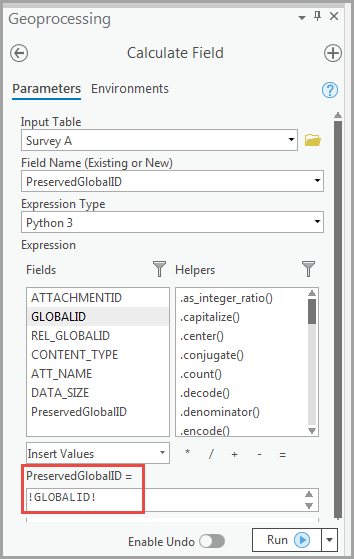
- Klicken Sie auf der Registerkarte Analyse in der Gruppe Geoverarbeitung auf Werkzeuge.
- Suchen Sie im Bereich Geoverarbeitung nach dem Werkzeug Anhängen (Data Management Tools), und wählen Sie es aus.
- Füllen Sie die erforderlichen Felder für Parameter aus. In diesem Beispiel wurde für Eingabe-Datasets Survey A und für Ziel-Dataset Survey B ausgewählt.
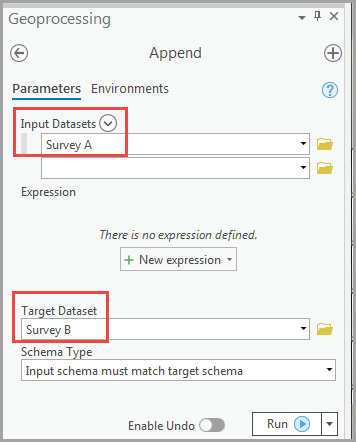
- Klicken Sie auf Ausführen. Die alten Global-IDs aus Survey A werden an das neue GUID-Feld in Survey B angehängt.
- Fügen Sie in der entsprechenden Tabelle von Survey A ein neues GUID-Feld hinzu, um die neu erstellten Global-IDs für die angehängten Features aus Survey A in Survey B zu speichern. In diesem Beispiel hat das neue Feld den Namen "SurveyBGlobalA".

- Klicken Sie im Bereich Inhalt mit der rechten Maustaste auf die entsprechende Tabelle von Survey A. Klicken Sie auf Verbindungen und Beziehungen und dann auf Verbindung hinzufügen, um die Feature-Class von Survey B mit der entsprechenden Tabelle von Survey A basierend auf dem Feld "ParentGlobalID" der entsprechenden Tabelle zu verbinden.
Hinweis: Das Werkzeug Verbindung hinzufügen ist erforderlich, damit die Global-IDs der zugehörigen Tabelle in Survey A mit dem Feld "GLOBALID" in Survey B übereinstimmen.
- Füllen Sie die erforderlichen Felder im Bereich Verbindung hinzufügen aus. Wählen Sie in diesem Beispiel für Eingabetabelle "SurveyARelatedTable", für Eingabe-Join-Feld "ParentGlobalID" und für Join-Tabelle Survey B aus. Klicken Sie auf OK.
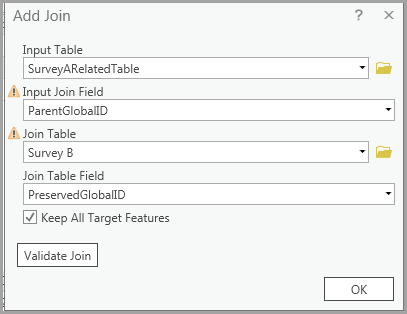
- Klicken Sie in der entsprechenden Tabelle von Survey A mit der rechten Maustaste auf das neue GUID-Feld ("SurveyBGlobalA"), und klicken Sie dann auf Feld berechnen.
- Wählen Sie im Bereich Feld berechnen die neue Global-ID aus. Klicken Sie auf OK. Die Global-IDs in "SurveyBGlobalA" stimmen nun mit den Global-IDs im neu angehängten Survey B überein.
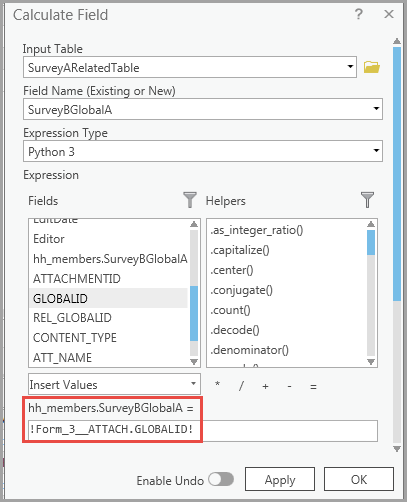
Hinweis: Entfernen Sie die in Schritt 10 erstellte Verbindung, um in den nächsten Schritten Verwechslungen zu vermeiden. Da die Global-IDs der entsprechenden Tabelle für Survey A nun mit den Global-IDs von Survey B übereinstimmen, wird die Verbindung nicht mehr benötigt.
- Führen Sie in der zugehörigen Tabelle von Survey A eine Neuberechnung des ParentGlobalID-Feldes mit den neuen globalen IDs (SurveyBGlobalA) aus, damit diese mit den GlobalIDs von Survey B übereinstimmen.

Hinweis: Entfernen Sie das neue GUID-Feld (SurveyBGlobalA), um sicherzustellen, dass das Schema mit den angehängten Daten übereinstimmt.
- Suchen Sie im Bereich Geoverarbeitung nach dem Werkzeug Anhängen (Data Management Tools), und wählen Sie es aus.
- Füllen Sie die erforderlichen Felder für Parameter aus. In diesem Beispiel wird für Eingabe-Datasets die zugehörige Tabelle von Survey A und für Ziel-Dataset die zugehörige Tabelle von Survey B ausgewählt. Klicken Sie auf Ausführen.
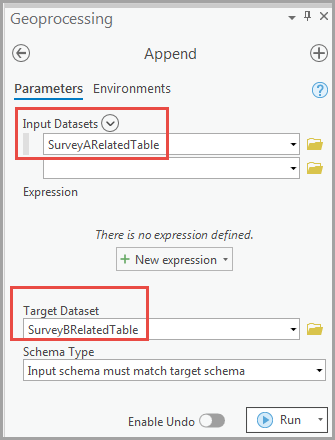
- Überschreiben Sie den gehosteten Feature-Layer mit den aktualisierten Daten.
Artikel-ID: 000024002
Unterstützung durch ArcGIS-Experten anfordern
Beginnen Sie jetzt mit dem Chatten

