HOW TO
Hinzufügen von Schatten zu Linien mit Einzelwertsymbolisierung
Zusammenfassung
Die Symbolisierungs-Schnittstelle in ArcMap ist hervorragend geeignet, um mehrere Symbole auf unterschiedliche Werte anzuwenden. Sie ist jedoch etwas weniger intuitiv, wenn Sie eine Änderung auf mehrere unterschiedliche Symbole anwenden möchten, ohne die eindeutigen Farben zu ändern. Dies könnte zum Beispiel der Fall sein, wenn Sie einen Versatzschatten auf zahlreiche Linien in verschiedenen Farben anwenden möchten, wie in den folgenden Abbildungen dargestellt.
Vorher: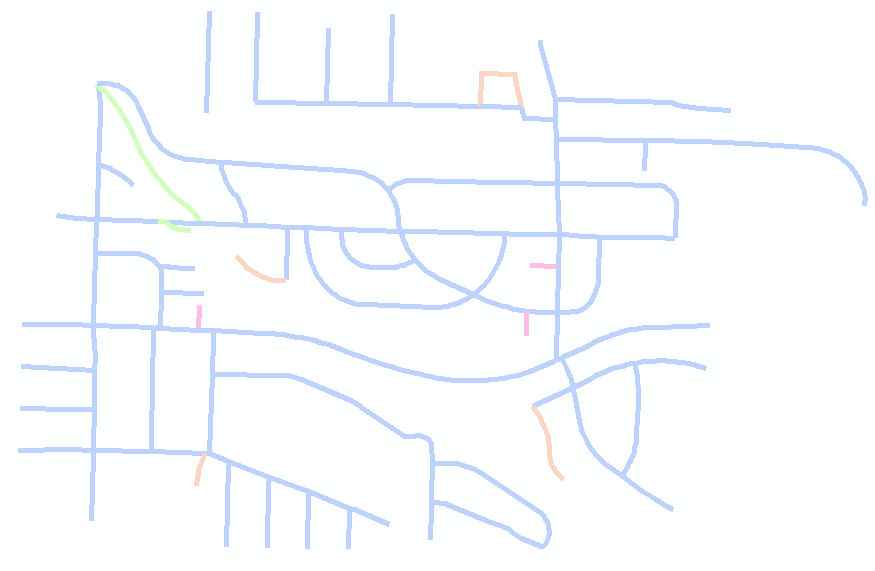
Nachher: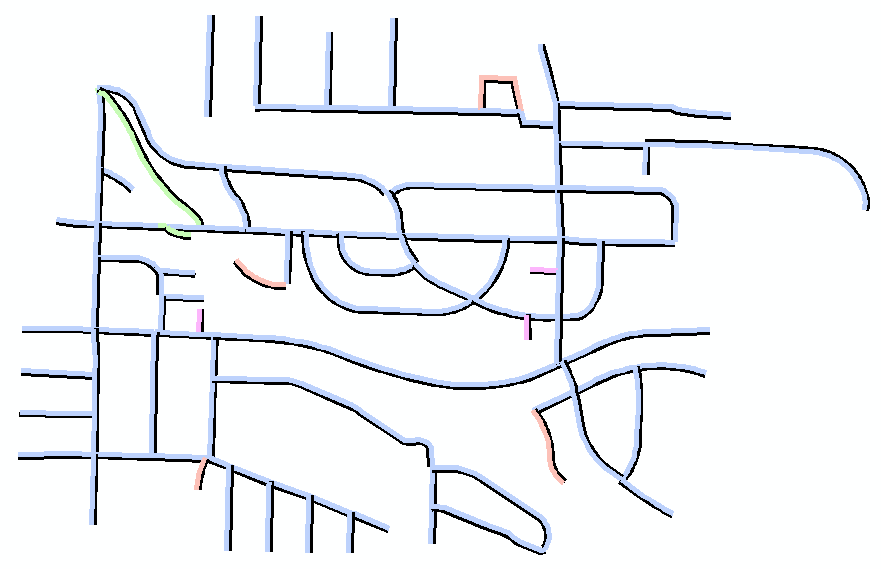
Vorgehensweise
Gehen Sie wie folgt vor, um mithilfe der Einzelwertsymbolisierung Schatten im Batch-Modus auf Linien in verschiedenen Farben anzuwenden:
- Übertragen Sie die Feature-Class in ArcMap.
- Doppelklicken Sie im Inhaltsverzeichnis auf den Layer.
- Klicken Sie auf Kategorien> Einzelwerte, und wählen Sie das gewünschte Wertefeld aus.
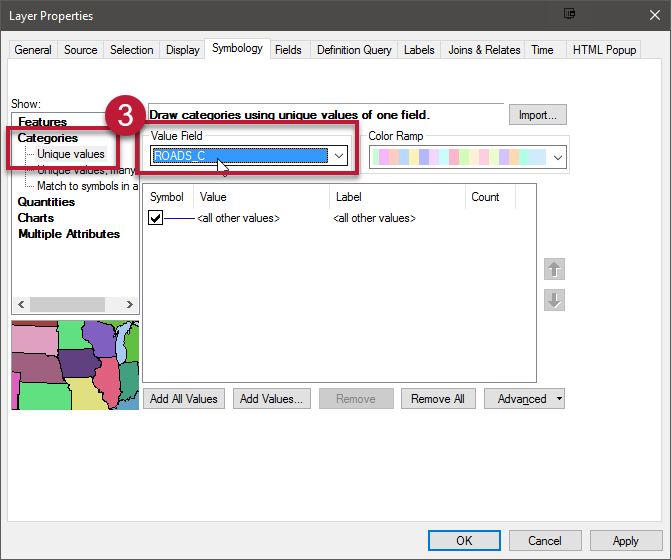
- Klicken Sie auf Alle Werte hinzufügen, und deaktivieren Sie .
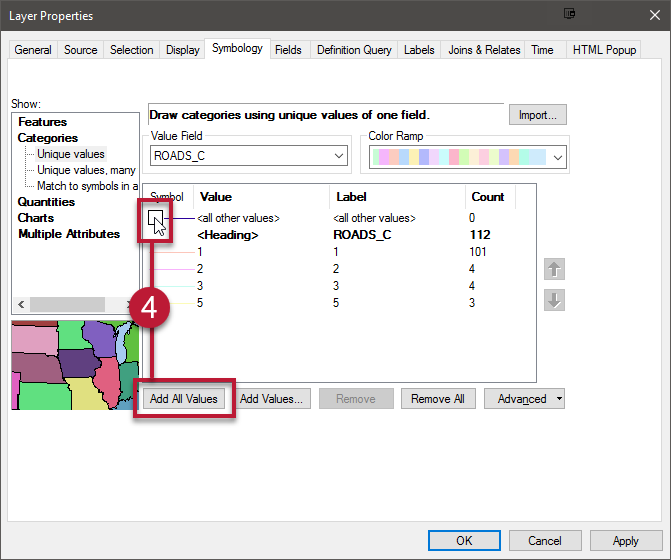
- Klicken Sie auf "Symbol" links oben in der Werteliste, und wählen Sie Eigenschaften für alle Symbole aus.
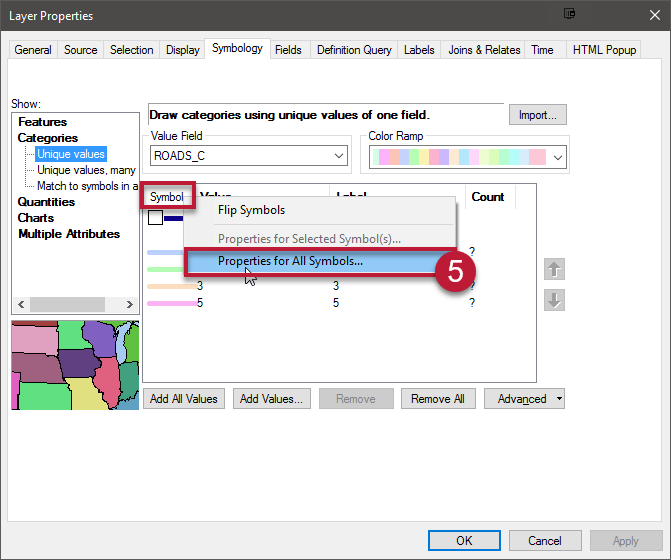
- Klicken Sie rechts auf Symbol bearbeiten.
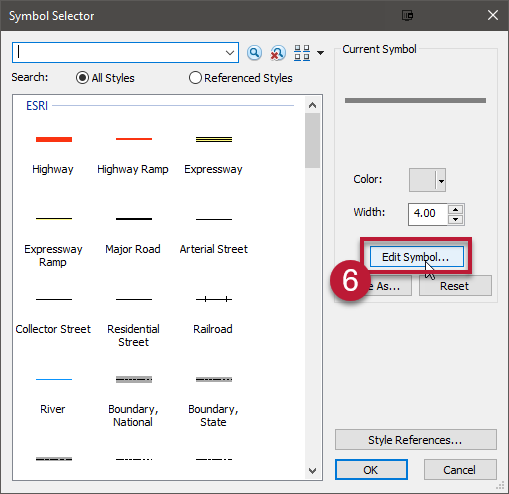
- Wählen Sie oben im Symboleigenschaften-Editor im Feld Typ den Eintrag Kartografisches Liniensymbol aus.
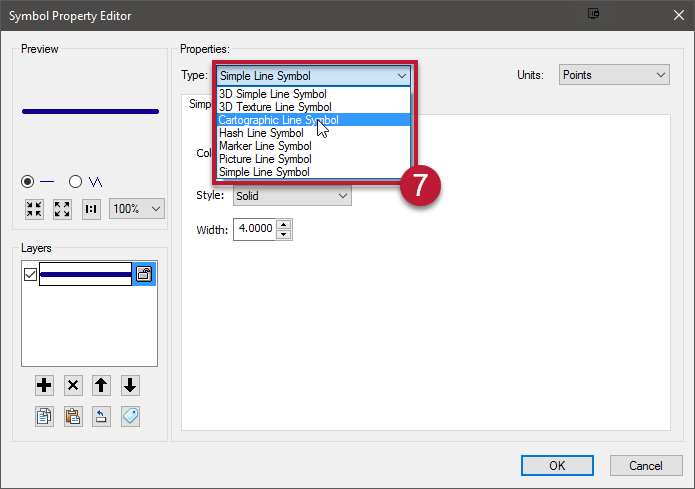
- Legen Sie die Breite wie gewünscht fest.
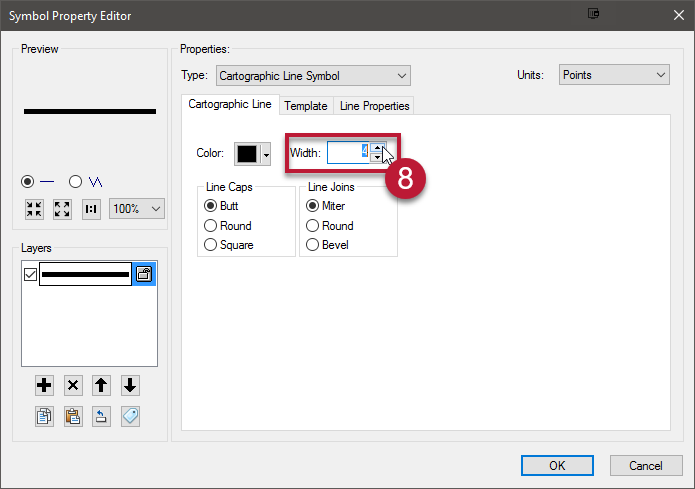
- Klicken Sie links unter Layer auf +, um einen neuen Layer hinzuzufügen, und erhöhen Sie die Breite entsprechend der Breite der anderen Linie.
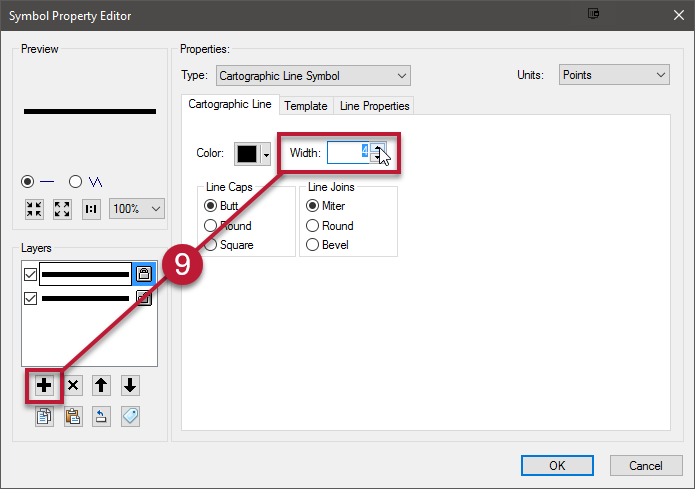
- Klicken Sie links im Abschnitt Layer auf den Pfeil nach unten, um sicherzustellen, dass sich die zweite Linie unten in der Liste der Symbol-Layer befindet.
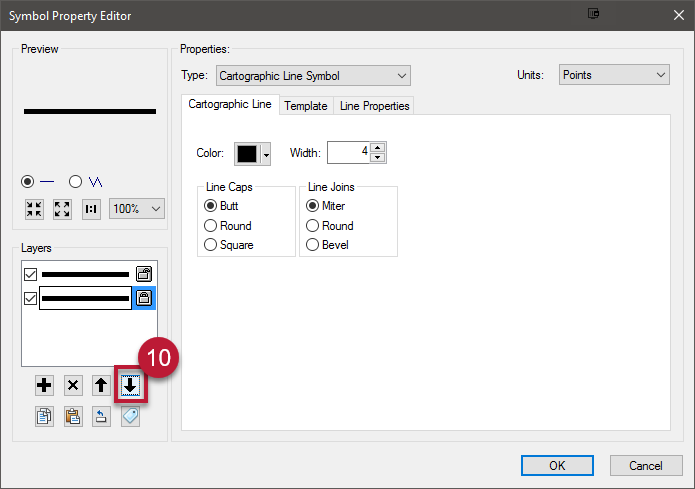
- Wechseln Sie zur Registerkarte Eigenschaften: Linie, und vergrößern oder verkleinern Sie den Versatz. Dadurch wird der Schatten erzeugt. Klicken Sie zweimal auf OK.
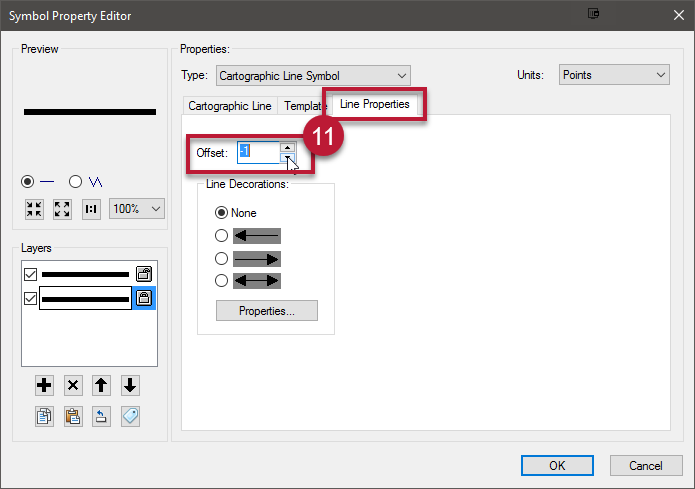
- Klicken Sie zum Anwenden eindeutiger Farben auf die Linien auf das Dropdown-Feld Farbverlauf rechts oben oberhalb der Wertetabelle. Wählen Sie einen Farbverlauf mit separaten Farbblöcken in unterschiedlichen Farben aus.
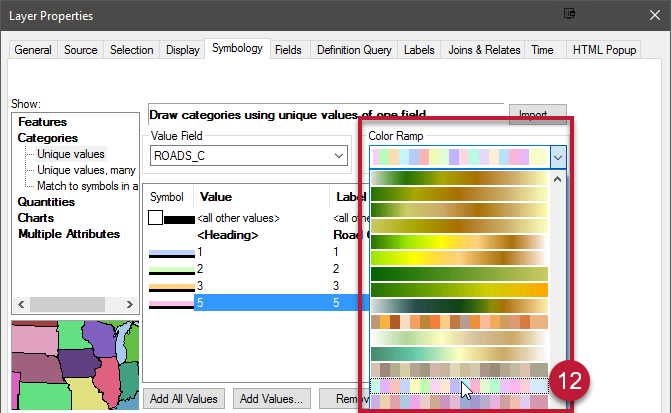
Dadurch werden Schatten auf mehrere Linien in mehreren Farben angewendet. Wenn Sie die Farbe jeder Linie einzeln ändern möchten, doppelklicken Sie auf die Linie, ändern Sie die Farbe über die Palette auf der rechten Seite, und klicken Sie auf OK.
Artikel-ID: 000014891
Unterstützung durch ArcGIS-Experten anfordern
Beginnen Sie jetzt mit dem Chatten

