HOW TO
Hinzufügen mehrerer Bilder zu einem vorhandenen Survey im Eingang der mobilen ArcGIS Survey123-App
Zusammenfassung
In der mobilen ArcGIS Survey123-App ist es möglich, mehrere Bilder zu vorhandenen Survey-Daten hinzuzufügen. Dies ist hilfreich beim Bearbeiten, um die Genauigkeit der Survey-Daten zu verbessern. In diesem Artikel wird der Workflow beschrieben, wie Sie mehrere Bilder zu einem vorhandenen Survey im Eingang der mobilen ArcGIS Survey123-App hinzufügen.
Vorgehensweise
Hinweis Die Feature-Class wird aus den erfassten Daten im Survey abgeleitet. Wenn die erfassten Daten einen Multipoint-Geometrietyp aufweisen, verwenden Sie das Werkzeug Feature in Punkt in ArcGIS Pro, um eine Feature-Class zu erstellen, bevor Sie mit dem unten beschriebenen Workflow fortfahren.
- Veröffentlichen Sie die Feature-Class als Feature-Service von ArcGIS Pro in ArcGIS Online.
- Melden Sie sich in ArcGIS Pro beim ArcGIS Online-Organisationskonto an.
- Klicken Sie im oberen Menüband auf die Registerkarte Karte. Klicken Sie in der Gruppe Layer auf das Symbol Daten hinzufügen, um die Feature-Class zur Karte hinzuzufügen.
- Klicken Sie im Bereich Inhalt mit der rechten Maustaste auf die Feature-Class, und klicken Sie dann auf Freigabe > Als Web-Layer freigeben.
- Klicken Sie im Bereich Als Web-Layer freigeben auf die Registerkarte Konfiguration.
- Klicken Sie auf das Symbol Layer konfigurieren und dann auf Web-Layer-Eigenschaften konfigurieren.
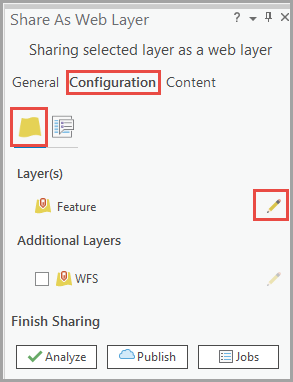
- Aktivieren Sie im Abschnitt Feature-Eigenschaften die Kontrollkästchen Bearbeitung aktivieren und Editoren Folgendes erlauben: und Synchronisierung aktivieren. Klicken Sie auf Veröffentlichen > Web-Layer verwalten.
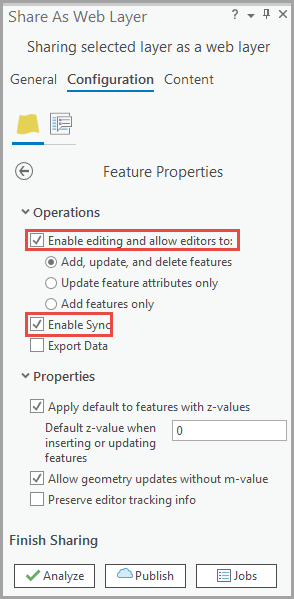
- Fügen Sie die Fragetypen begin repeat, image und end repeat zum XLSForm in Survey123 Connect hinzu.
- Klicken Sie in Survey123 Connect auf die Schaltfläche Neuer Survey, wählen Sie Feature-Service aus, und klicken Sie auf den in Schritt 1 veröffentlichten Feature-Service.
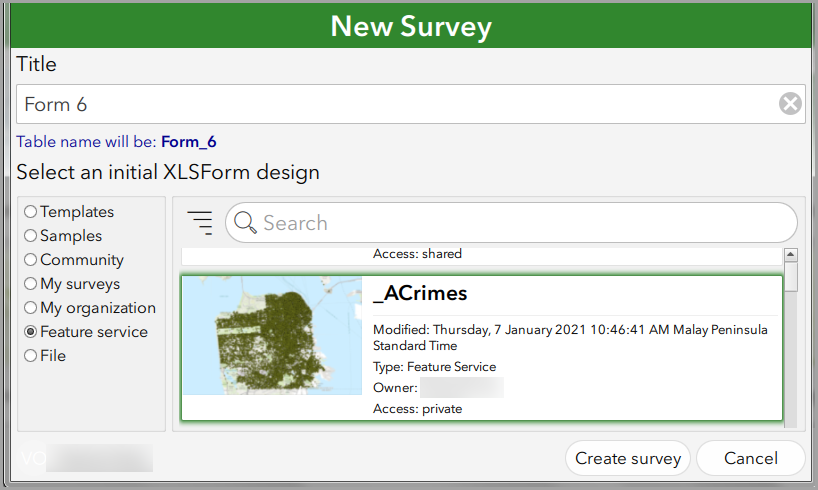
- Klicken Sie auf Survey erstellen > XLSForm.
- Fügen Sie die Fragetypen begin repeat, image und end repeat zum XLSForm hinzu.
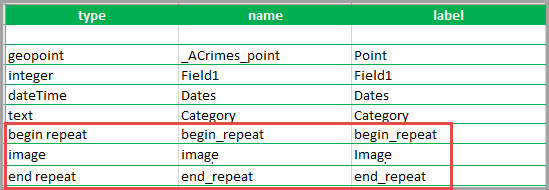
- Klicken Sie im XLSForm auf die Registerkarte Einstellungen, und löschen Sie das Element in der Spalte submission_url.
- Speichern Sie das XLSForm, und speichern Sie das Formular auf dem Desktop.
- Erstellen Sie einen neuen Survey von dem in Schritt 2 gespeicherten XLSForm, und veröffentlichen Sie den Survey in ArcGIS Online.
- Klicken Sie in Survey123 Connect auf die Schaltfläche Neuer Survey, wählen Sie Datei aus, und fügen Sie die gespeicherte XLSForm vom Desktop hinzu.
- Klicken Sie auf die Registerkarte Optionen, aktivieren Sie die Option Ordner "Eingang" aktivieren, und deaktivieren Sie die Option Ordner "Gesendet" aktivieren.
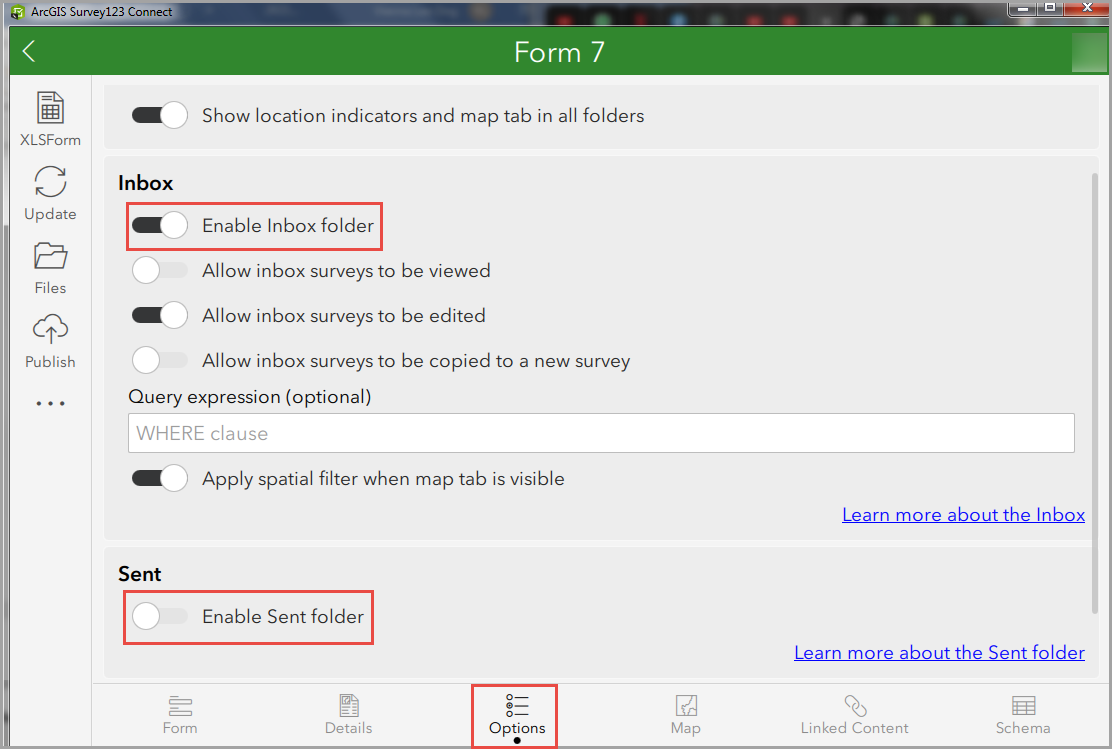
- Klicken Sie auf Veröffentlichen > Survey veröffentlichen.
- Öffnen Sie den gehosteten Feature-Layer des Survey in ArcGIS Pro.
- Klicken Sie in Survey123 Connect auf das Symbol Weitere Aktionen und dann auf Element anzeigen in <Organisationsname>.
- Klicken Sie in ArcGIS Online auf der Elementdetailseite des veröffentlichten Survey-Formulars im Abschnitt Layer auf den Layer.
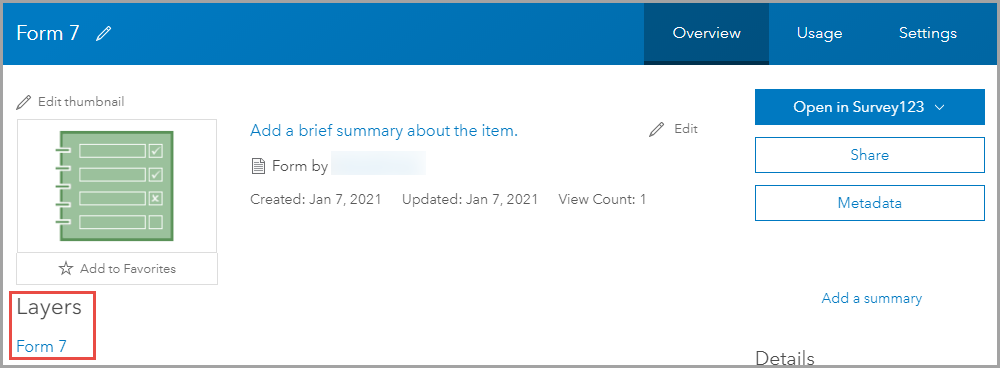
- Klicken Sie auf der Elementdetailseite des gehosteten Feature-Layers auf In ArcGIS Desktop öffnen, und wählen Sie In ArcGIS Desktop öffnen aus.
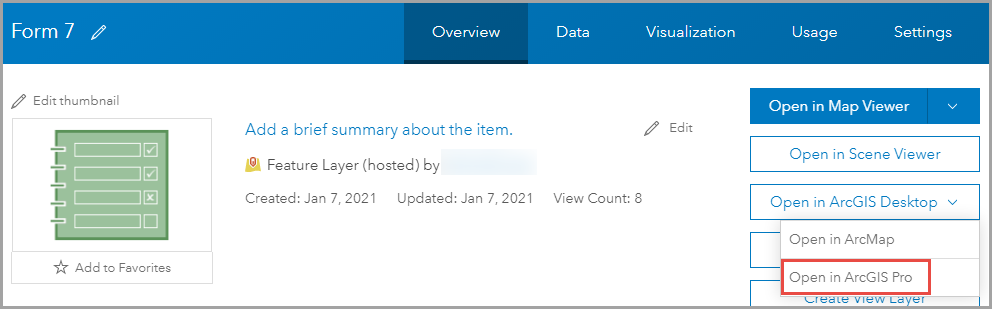
- Doppelklicken Sie auf die heruntergeladene PITEMX-Datei, um sie in ArcGIS Pro zu öffnen.
- Hängen Sie die Feature-Class-Daten aus Schritt 1 an den gehosteten Feature-Layer in ArcGIS Pro an.
- Klicken Sie in ArcGIS Pro auf die Registerkarte Analyse und dann auf Werkzeuge.
- Suchen Sie im Bereich Geoverarbeitung nach dem Werkzeug Anhängen.
- Wählen Sie die Feature-Class für Eingabe-Dataset, den gehosteten Feature-Layer für Ziel-Dataset und Feldzuordnung zum Abgleichen von Schema-Unterschieden verwenden für Schematyp aus. Klicken Sie auf Ausführen.
- Laden Sie den Survey in die mobile Survey123-App herunter, und fügen Sie die gewünschten Bilder hinzu.
- Klicken Sie in der mobilen ArcGIS Survey123-App auf das Symbol Profil und dann auf Surveys herunterladen.
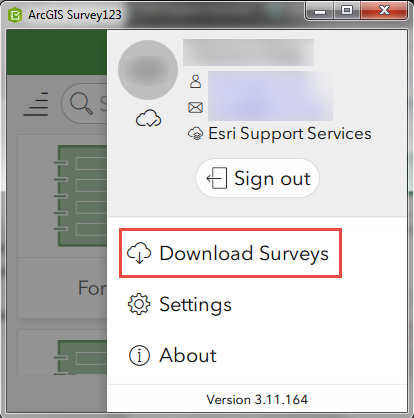
- Klicken Sie auf das Symbol "Herunterladen"
 , um den in Schritt 3 veröffentlichten Survey herunterzuladen. Klicken Sie auf das Symbol "Zurück"
, um den in Schritt 3 veröffentlichten Survey herunterzuladen. Klicken Sie auf das Symbol "Zurück"  .
. - Klicken Sie auf den heruntergeladenen Survey und dann auf Eingang. Klicken Sie auf Aktualisieren, um die Liste der Übermittlungen für jedes Feature im gehosteten Feature-Layer anzeigen.
- Wählen Sie einen vorhandenen Datensatz aus, und fügen Sie die Bilder hinzu.
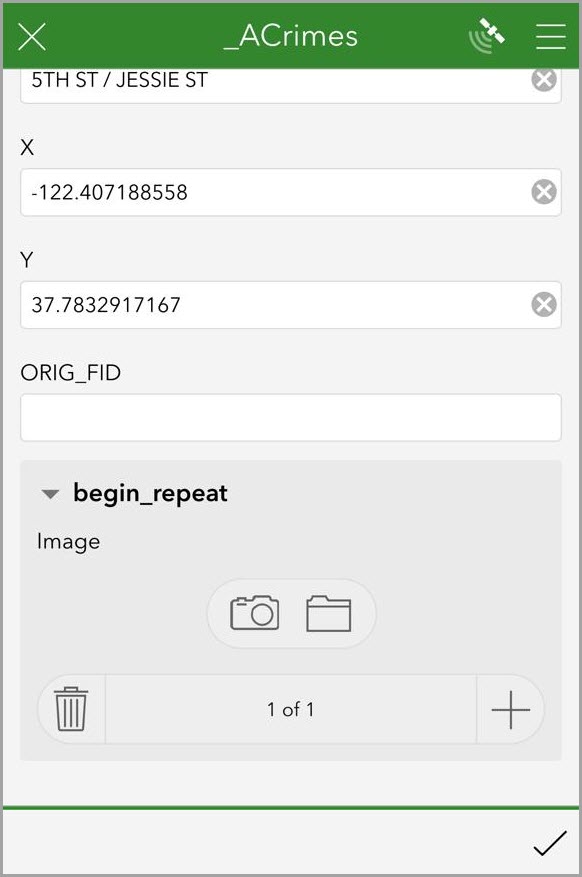
Artikel-ID: 000024331
Unterstützung durch ArcGIS-Experten anfordern
Beginnen Sie jetzt mit dem Chatten

