HOW TO
Hinzufügen führender Nullen zu Werten in einem Feld in einer Attributtabelle in ArcGIS Pro
Zusammenfassung
Beim Hinzufügen einer Standalone-Tabelle oder eines Datasets mit einer Attributtabelle zu ArcGIS Pro werden in einigen Fällen die führenden Nullen in den Feldern, die Zahlen enthalten, nicht beibehalten. In diesem Artikel wird der Workflow zum Hinzufügen führender Nullen zu den Zahlen in einem Feld beschrieben. In diesem Beispiel werden in einem Feld mit Postleitzahlen 3-stellige Werte anstelle von 5-stelligen Werten angezeigt. Daher müssen den 3-stelligen Werten in einem Feld zwei führende Nullen hinzugefügt werden.
Vorgehensweise
- Fügen Sie der Attributtabelle ein neues Feld hinzu.
- Klicken Sie in der Tabelle auf Feld hinzufügen
 . Die Ansicht Felder wird geöffnet.
. Die Ansicht Felder wird geöffnet. - Geben Sie in der Ansicht Felder in der Spalte Feldname einen Namen für das neue Feld ein. In diesem Beispiel wurde für das neue Feld der Name "New_ZIP_Codes" angegeben.
- Doppelklicken Sie auf die Spalte Alias des neuen Feldes, und geben Sie den Alias für das neue Feld an. In diesem Beispiel wurde der Alias "New_ZIP_Codes" verwendet.
- Doppelklicken Sie auf die Spalte Datentyp des neuen Feldes, und wählen Sie im Dropdown-Menü die Option Text aus.
- Klicken Sie auf dem oberen Menüband auf der Registerkarte Felder auf Speichern
 .
.
- Klicken Sie in der Tabelle auf Feld hinzufügen
- Geben Sie in das neue Feld die Werte ohne die führenden Nullen ein.
- Öffnen Sie die Tabelle, klicken Sie mit der rechten Maustaste auf das neue Feld, und klicken Sie dann auf Feld berechnen. Das Fenster Feld berechnen wird geöffnet.
- Wählen Sie im Fenster Feld berechnen für Eingabetabelle die Tabelle aus, die die Feldwerte ohne führende Nullen enthält.
- Wählen Sie unter Feldname (vorhanden oder neu) das in Schritt 1 erstellte Feld aus. In diesem Beispiel wurde das Feld "New_ZIP_Codes" verwendet.
- Wählen Sie als Ausdruckstyp die Option Python 3 aus.
- Doppelklicken Sie unter Felder auf das Feld mit den Werten ohne führende Nullen. In diesem Beispiel wurde das Feld "ZIP_CODE" verwendet.
- Klicken Sie auf Ausführen.
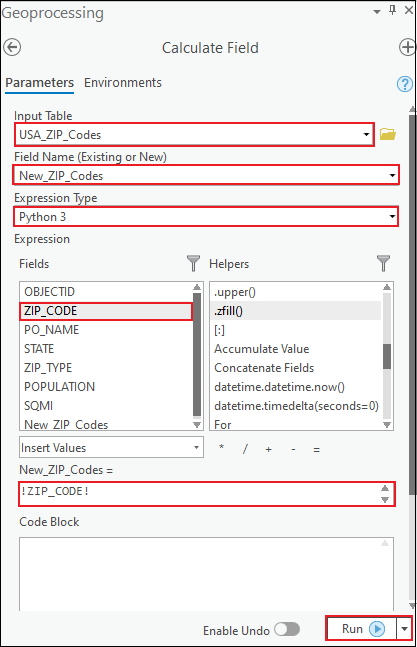
- Fügen Sie den Werten im neuen Feld die führenden Nullen hinzu.
- Öffnen Sie die Tabelle, klicken Sie mit der rechten Maustaste auf das neue Feld, und klicken Sie dann auf Feld berechnen. Das Fenster Feld berechnen wird geöffnet.
- Wählen Sie im Fenster Feld berechnen für Eingabetabelle die Tabelle aus, die die Feldwerte ohne führende Nullen enthält.
- Wählen Sie unter Feldname (vorhanden oder neu) das in Schritt 1 erstellte Feld aus.
- Wählen Sie als Ausdruckstyp die Option Python 3 aus.
- Doppelklicken Sie unter Felder auf das neue Feld, das in Schritt 1 erstellt wurde. In diesem Beispiel wurde das Feld "New_ZIP_Codes" verwendet.
- Doppelklicken Sie unter Hilfsprogramme auf .zfill().
- Fügen Sie im Ausdrucksfeld die für das neue Feld gewünschte Gesamtzahl der Stellen als Parameter der Funktion .zfill() ein. In diesem Beispiel wird 5 eingefügt, um den 3-stelligen Werten zwei führende Nullen hinzuzufügen.
- Klicken Sie auf Ausführen.
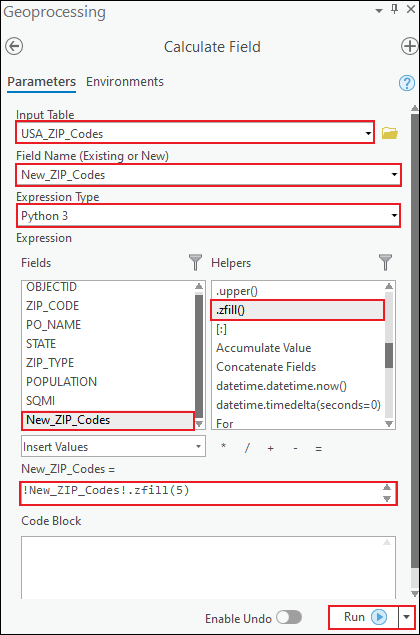
Die Abbildung zeigt die Tabelle mit dem neuen Feld "New_ZIP_Codes", in dem 5-stellige Werte angezeigt werden.

Artikel-ID: 000025043
Unterstützung durch ArcGIS-Experten anfordern
Beginnen Sie jetzt mit dem Chatten

